Dossier Peintre est un outil freeware qui vous permet de changer rapidement la couleur et les icônes de dossiers
Je me souviens à l'aide de Dossier Coloriseur il y a plusieurs années à partir d'un cadeau. C'était une bonne façon d'organiser les choses autour de vous, vous pouvez définir une couleur différente pour chaque dossier.
Martin examiné un couple de freeware alternatives dans le passé, par exemple, arc-en-ciel des Dossiers dont il a examiné en 2007 et le gratuit Dossier Coloriseur 2.
![]()
Dossier Peintre est un très bon choix, et cet examen est à propos de cette application.
L'application est portable. Exécutez l'FolderPainter.EXE (ou la version 64 bits) pour commencer à l'utiliser. Le volet gauche de l'interface listes de l'icône de dossier de couleurs que vous pouvez choisir, avec un aperçu des icônes. Le programme est livré avec trois packs d'icônes (les icônes pour les dossiers), mais il y a plus de packs d'icônes disponibles sur le site du développeur. Ou, vous pouvez ajouter vos propres icônes, reportez-vous à la page officielle pour plus d'instructions.
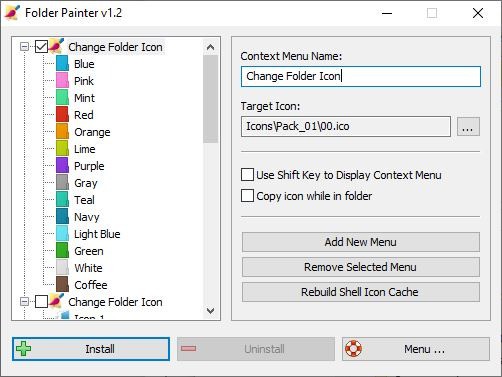
Nous allons nous en tenir à ceux par défaut ici, la marque de l'icône pack que vous souhaitez utiliser, puis cliquez sur le bouton “Installer” pour ajouter un Dossier Peintre à l'Explorateur Windows menu contextuel.
Remarque: Cela permet de créer une valeur de registre, de sorte que le programme n'est pas complètement portable.
Apparemment, Windows prend en charge seulement 16 articles par le menu, ce que cela signifie, c'est que le Dossier du Peintre menu contextuel peut uniquement afficher 1 icône pack à la fois. Mais, il existe une solution de contournement, vous pouvez avoir plusieurs menus. Par exemple, Si vous souhaitez utiliser toutes les trois de l'icône par défaut packs, vous aurez besoin de tous les sélectionner et cliquer sur le bouton installer. Cela va ajouter trois menus contextuels de l'Explorateur de la coquille, un pour chaque icône pack.
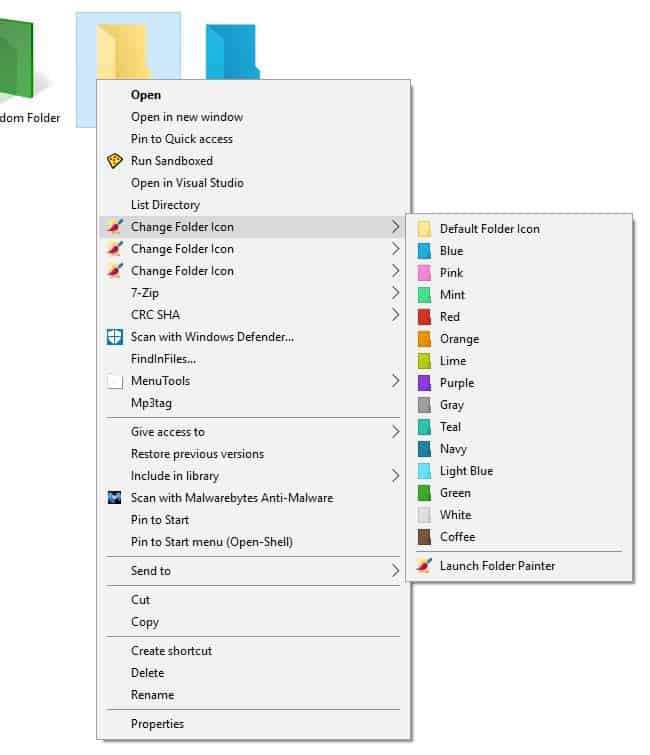
De ne pas avoir trois menus avec le même nom être source de confusion? Oui c'est bizarre, mais vous pouvez résoudre ce problème. Avant de cliquer sur le bouton installer, cliquez dans le Menu Contextuel “Nom du champ”, et de changer le nom. Vous pouvez définir un nom différent pour chaque icône pack.
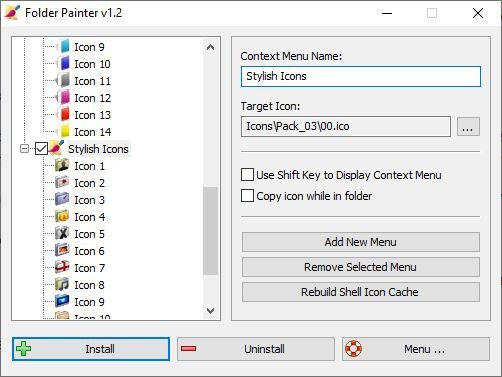
Pour, par exemple, Coloré Dossiers, la 3D, les Icônes, les Icônes stylisées.
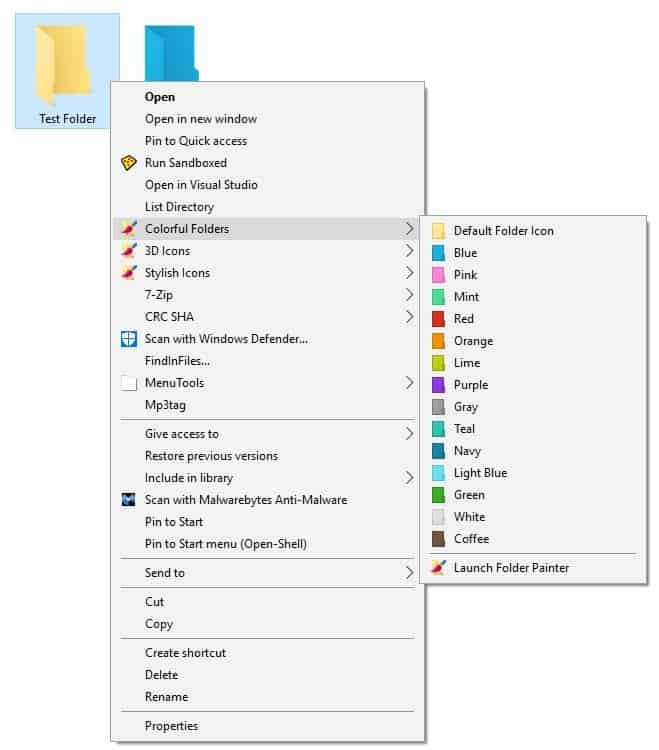
Une fois que vous avez nommé les menus, cliquez sur installer et vous verrez trois nommées différemment les menus. Le menu contextuel peut rapidement devenir encombré de cette façon, mais il y a un correctif pour cela ainsi. Activer l'option intitulé “Utiliser la Touche Shift pour Afficher Menu Contextuel”. Vous devez activer l'option pour chaque icône pack que vous avez sélectionné. Cliquez sur Installer pour appliquer les modifications. Faire un clic-droit sur un dossier, vous ne pourrez pas voir le nouveau contexte des options de menu. Maintenez la touche maj enfoncée et cliquez-droit sur un dossier pour afficher le “changer d'icône” menu.
Le menu contextuel peut être utilisé pour ouvrir le Dossier Peintre, si ce n'est pas en cours d'exécution.
Comment changer la couleur d'un dossier à l'aide du Dossier de Peintre?
Cliquez-droit sur un dossier, sélectionnez le menu que vous avez créé à l'aide du Dossier de Peintre. Sélectionnez l'icône que vous souhaitez utiliser, et vous êtes bon pour aller. C'est aussi simple que cela. Pour revenir à l'icône d'origine, utilisez la même procédure, mais cette fois, sélectionnez “Utiliser par défaut l'icône de dossier” et il sera de restaurer Windows’ icône par défaut pour le dossier.
Pour supprimer un menu, sélectionnez à partir de l'interface du programme et cliquez sur “Supprimer la sélection de Menu”. Dossier Peintre n'a pas à être en cours d'exécution en arrière-plan pour le dossier de couleurs pour le travail.
Que faire si vous copiez un dossier sur une clé USB? Va le dossier de couleurs sont-ils conservés? Non et oui. Les couleurs ne sont pas conservées par défaut, mais si vous mettez de la “icône de copie dans le dossier” option, les icônes sont préservées entre les lecteurs et d'ordinateurs. Fondamentalement, il enregistre l'icône du fichier (.ICO) à l'intérieur du dossier, alors assurez-vous de ne pas le supprimer.
Comment ajouter de nouveaux packs d'icônes de Dossier Peintre?
Télécharger des packs d'icônes de la part du développeur, décompressez l'archive et placez chaque dossier (Pack_04, Pack_05,.....Pack_21) dans le FolderPainter\répertoire d'Icônes. Ouvrir le Dossier Peintre et cliquez sur “Ajouter un Nouveau Menu” bouton, il faut ajouter le menu pour Pack_04. Continuez à cliquer sur le bouton jusqu'à ce que toutes vos packs ont été ajoutés.
Si vous ne voyez pas les icônes, utilisez la Reconstruction Shell Icône de l'option de Cache. Il redémarrage de l'Explorateur de processus pour appliquer les modifications. Dossier Peintre stocke ses paramètres dans un fichier INI à l'intérieur du dossier des Icônes.
Bien sûr, l'Explorateur Windows ne vous permet pas de modifier les icônes de dossier, mais il n'est pas aussi pratique que d'utiliser un logiciel dédié. Dossier Peintre est incroyablement facile à utiliser, et permet une grande personnalisation (des icônes personnalisées).
Merci de vous être un Ghacks lecteur. Le poste de Dossier Peintre est un outil freeware qui vous permet de changer rapidement la couleur et les icônes des dossiers est apparu en premier sur gHacks des Nouvelles Technologies.
Gadget, Software, Technology, Windows software
Gadget, Software, Technology, Windows software
0 Response to "Dossier Peintre est un outil freeware qui vous permet de changer rapidement la couleur et les icônes de dossiers"
Enregistrer un commentaire