Windows 10 Calendrier est pratique pour gérer les événements – voici comment l'utiliser
L'application Calendrier sur Windows 10 est un outil pratique pour gérer des événements et dans ce guide, vous allez apprendre les étapes pour commencer à l'utiliser.
Sur Windows 10, le Calendrier est une application conçue pour vous aider à gérer votre emploi du temps, y compris des réunions, des rappels, des rendez-vous et autres événements.
Bien que vous pourriez être en mesure de trouver de nombreux autres outils, l'application de Calendrier comprend toutes les fonctionnalités essentielles dont vous avez besoin pour organiser et rester au top de tous vos événements. Il est également compatible avec la plupart des tiers, services de calendrier. Et contrairement à d'autres solutions en ligne, l'application fonctionne hors ligne, de sorte que vous n'avez pas à vous connecter chaque fois que vous voulez vérifier votre horaire, ce qui en fait une excellente solution pour ceux qui ont besoin de travailler de la maison ou de gérer les événements.
Dans ce Windows 10 guide, nous vous expliquons tout ce que vous devez savoir pour commencer à utiliser l'application Calendrier pour gérer des réunions, des rappels, des rendez-vous et autres événements.
Office 365
Obtenez de l'abonné
À partir de 70$à Microsoft
Office 365 vous donne un accès complet à toutes les applications et d'autres avantages, tels que de 1 to de stockage OneDrive et Skype minutes. Vous pouvez également installer Word, Excel, PowerPoint, Outlook et d'autres applications sur un maximum de cinq appareils, et en fonction de l'abonnement, vous pouvez partager le compte avec jusqu'à cinq personnes.
Comment ajouter un compte sur le Calendrier
L'application Calendrier pour Windows 10 permet d'apporter et d'organiser des événements de calendrier à partir de nombreux services de tiers, y compris Outlook.com Microsoft 365, Google, Yahoo, Apple et iCloud.
Pour ajouter un nouveau compte pour gérer les événements de votre calendrier sur Windows 10, utilisez ces étapes:
- Ouvrir Le Calendrier.
- Cliquez sur les Paramètres (vitesse) bouton dans le coin inférieur gauche.
Cliquez sur Gérer les Comptes dans le coin en haut à droite.
Cliquez sur Ajouter un compte de bouton.
Astuce: Si vous utilisez déjà l'application e-Mail, les comptes vont apparaître sur cette liste.
Sélectionnez le service que vous utilisez pour les événements de calendrier. Par exemple, Outlook.com mais vous pouvez choisir à partir d'un certain nombre de services, y compris:
- Outlook.com.
- Microsoft 365 (Office 365).
- Google (Gmail).
- Yahoo.
- iCloud.
- (Facultatif) Cliquez sur la configuration Avancée de l'option d'ajouter d'autres services de messagerie internet à l'aide du protocole POP ou IMAP.
- Continuer avec les instructions à l'écran pour terminer l'ajout du compte à l'aide des informations d'identification de compte.
Une fois que vous avez terminé ces étapes, les événements à partir du service que vous avez configuré devrait démarrer la synchronisation sur l'appareil. Vous pouvez ajouter autant de comptes que vous avez besoin. Si vous avez un autre personnels ou de travail compte, il suffit de répéter les étapes décrites ci-dessus.
Changement de calendrier nom de compte
Lors de la configuration d'un nouveau compte, l'application de Calendrier utilise le nom de service, le nom du compte. Si vous voulez mieux identifier les comptes, vous pouvez modifier le nom pour quelque chose de plus descriptif. Par exemple, vous pouvez utiliser quelque chose comme “Travail” ou “Personnel”, ou vous pouvez utiliser l'adresse e-mail.
Pour modifier le calendrier de nom de compte, utilisez ces étapes:
- Ouvrir Le Calendrier.
- Cliquez sur les Paramètres (vitesse) bouton dans le coin inférieur gauche.
Cliquez sur Gérer les Comptes dans le coin en haut à droite.
- Cliquez sur le compte que vous voulez ajouter un nom différent.
Confirmer le nouveau nom.
Astuce: Si vous faites une erreur, vous pouvez également supprimer votre compte à partir de la même page.
- Cliquez sur Enregistrer bouton.
Une fois que vous avez terminé la procédure, le compte sera plus facile à identifier à partir de la gauche du volet de navigation.
Comment personnaliser et de partager des calendriers Calendrier
Après l'ajout d'un nouveau compte, vous disposez de plusieurs options pour personnaliser et de partager chaque calendrier.
Personnalisation de calendrier
Pour modifier la couleur et la visibilité d'un calendrier, utilisez ces étapes:
- Ouvrir Le Calendrier.
Sous le compte souhaité, cliquez-droit sur le calendrier et sélectionnez une nouvelle couleur.
(Facultatif) Cliquez sur le Plus de couleurs et d'option de créer une nouvelle couleur.
- (Facultatif) Désactivez la case à cocher si vous ne voulez pas d'un calendrier pour apparaître dans cette application.
Après avoir effectué ces étapes, événements dans le calendrier s'affiche à l'aide de la combinaison de couleur que vous avez sélectionnée.
Partagez le calendrier
Pour partager un calendrier avec d'autres personnes, utilisez ces étapes:
- Ouvrir Le Calendrier.
Sous le compte souhaité, cliquez-droit sur le calendrier et sélectionnez l' Action calendrier de l'option.
- Confirmer l'adresse e-mail de la personne à qui vous souhaitez partager le calendrier avec et appuyez sur Enter.
Utilisez le menu déroulant pour décider si la personne devra afficher ou modifier les autorisations.
- Cliquez sur l' Action du bouton.
Une fois que vous avez terminé la procédure, les personnes que vous avez invitées auront accès à des événements de calendrier.
Si vous souhaitez arrêter le partage d'un calendrier, il suffit de cliquer sur la corbeille bouton à côté de l'agenda que vous êtes en train de partage de la “Partager cet agenda” de la page.
Changer les vues de l'agenda
Le Calendrier d'application est configurée pour afficher le mois en cours des événements, mais en fonction de votre style de vie et l'horaire de travail, vous disposez de différents points de vue que vous pouvez accéder à l'aide de la barre d'outils en haut de l'application.
Par exemple, vous pouvez changer de vue pour afficher une seule journée, semaine, mois ou année. Si vous survolez la Journée et de la Semaine des options, vous verrez un menu déroulant pour utiliser le multi-affichage jour ou commutateur pour afficher uniquement votre semaine de travail.
Bien que vous ne serez pas probablement être l' Année de l'option fréquemment, c'est une bonne option que vous pouvez utiliser pour accéder rapidement à un jour ou un mois.
En outre, sur le côté supérieur gauche, vous trouverez un champ de recherche que vous pouvez utiliser pour rechercher des événements dans votre calendrier, et les flèches sont à portée de main pour naviguer jours, des semaines, des mois, voire des années, selon le point de vue actuel.
Enfin, si jamais vous vous retrouvez perdu dans l'application, vous pouvez cliquer sur le aujourd'Hui bouton pour sauter à droite dans le courant de la journée.
Comment ajouter un calendrier des événements sur le Calendrier
Il y a au moins deux façons d'ajouter de nouveaux événements à un calendrier. Vous pouvez le faire à l'intérieur de l'application ou à l'aide de la date et l'heure menu déroulant disponible par le biais de la barre des tâches.
Créer une détaillé de l'événement à l'aide de l'application
Pour créer un nouvel événement de calendrier à l'intérieur de l'application, utilisez ces étapes:
- Ouvrir Le Calendrier.
Cliquez sur le Nouvel événement de bouton dans le coin en haut à gauche.
Astuce: au Sein de l'application, vous pouvez également utiliser les touches Ctrl + N raccourci clavier pour créer un nouvel événement.
Sous la section “Détails”, spécifiez un titre descriptif pour l'événement.
- (Facultatif) Cliquez sur le menu déroulant sur la gauche et sélectionnez une icône connexe pour le rendre encore plus facile de trouver de l'événement.
- (Facultatif) Utilisez le Calendrier menu déroulant et sélectionnez le compte pour lequel vous voulez enregistrer l'événement.
- Spécifier l'emplacement physique où l'événement aura lieu.
- Utilisez la Start option pour spécifier une date de début.
- Utilisez le menu déroulant sur la gauche pour sélectionner une heure de début.
- Utilisez la Fin de l' option pour spécifier la date de fin.
- Utilisez le menu déroulant sur la gauche pour choisir une heure de fin.
- (Facultatif) Cochez la Toute la journée option si l'événement se sert de toute la journée.
- Dans la section du bas, ajouter tous les détails sur l'événement.
(Facultatif) Utilisez l' Afficher en tant que menu déroulant pour sélectionner un repère visuel, y compris:
- Gratuit.
- Travail ailleurs.
- Provisoire.
- Occupé.
- Hors du bureau.
- Utiliser le Rappel du menu déroulant pour sélectionner combien de temps avant que vous devriez recevoir une alerte sur l'événement. (Vous pouvez utiliser Aucun pour désactiver l'option ou de sélectionner à tout moment entre 0 minutes à 1 semaine avant l'événement.)
- Cliquez sur Enregistrer bouton en haut à gauche.
Une fois que vous avez terminé la procédure, l'événement sera enregistré dans le compte que vous avez spécifié.
Vous pouvez utiliser les étapes ci-dessous pour programmer une répétition ou de groupe, à l'aide de l'application Calendrier.
Créer un événement qui se répète à l'aide de l'application
Pour créer une répétition des événements du calendrier, utilisez ces étapes:
- Ouvrir Le Calendrier.
- Cliquez sur le Nouvel événement de bouton dans le coin en haut à gauche.
- Cliquez sur le Répéter bouton dans le coin en haut à droite.
En vertu de la “Répétition” de la section, utilisez la Start option pour spécifier la date de début de l'événement.
Utiliser la date de menu déroulant pour sélectionner le mode de souvent de répéter l'événement, y compris:
- Tous les jours.
- Hebdomadaire.
- Mensuel.
- Chaque année.
Si vous sélectionnez l' Hebdomadaire option, vous devez également spécifier le nombre de semaines de répétition de l'événement et sur quel jour de la semaine.
Conseil rapide: Nous sommes à l'aide de “Hebdomadaire”, comme un exemple, mais si vous sélectionnez une autre option, les paramètres seront différents.
- Utilisez la Fin de l' option pour spécifier la date à laquelle l'événement doit s'arrêter.
- Sous la section “Détails”, spécifiez un titre descriptif pour l'événement.
- (Facultatif) Utilisez le Calendrier menu déroulant et sélectionnez le compte que vous souhaitez enregistrer l'événement.
- Spécifier l'emplacement physique où l'événement aura lieu.
Utiliser le temps de menus déroulants pour sélectionner le début et la fin de l'événement.
- Dans la section du bas, ajouter tous les détails sur l'événement.
- Utiliser le Rappel du menu déroulant pour sélectionner combien de temps avant que vous devriez recevoir une alerte sur l'événement.
- Cliquez sur Enregistrer bouton en haut à gauche.
Après avoir effectué ces étapes, l'événement se répète, selon le calendrier que vous avez spécifié.
Créer un événement de groupe à l'aide de l'app
Si vous devez organiser une réunion ou d'organiser un événement, vous pouvez mettre en place un calendrier d'événement et d'inviter les gens, peu importe les adresses e-mail qu'ils ont.
Pour configurer un groupe d'événements dans le calendrier, utilisez ces étapes:
- Ouvrir Le Calendrier.
- Cliquez sur le Nouvel événement de bouton dans le coin en haut à gauche.
Sous la section “personnel”, confirmez l'adresse e-mail de la personne que vous voulez inviter à l'événement de calendrier et appuyez sur Enter.
- Répétez l'étape N ° 3 pour ajouter d'autres participants à l'événement.
- Sous la section “Détails”, spécifiez un titre descriptif pour l'événement.
- (Facultatif) Utilisez le Calendrier menu déroulant et sélectionnez le compte que vous souhaitez enregistrer l'événement.
- Spécifier l'emplacement physique où l'événement aura lieu.
- Spécifier le début et dates de fin pour le calendrier de l'événement.
- Spécifier le début et l'heure de fin de l'événement.
Dans la section du bas, ajouter tous les détails sur l'événement.
- Utiliser le Rappel du menu déroulant pour sélectionner combien de temps avant que vous devriez recevoir une alerte sur l'événement.
- Cliquez sur Envoyer bouton.
Une fois que vous avez terminé ces étapes, l'événement apparaît dans votre calendrier, ainsi que dans ceux du peuple qui vous a envoyé l'invitation. En outre, ils recevront également une notification par courrier électronique, qu'ils peuvent CONFIRMER ou de refuser.
Créer rapidement un événement à l'aide de l'app
Si vous avez besoin de créer un événement de calendrier avec un minimum de renseignements, vous n'avez pas besoin de passer par de nombreuses étapes. Pour créer un événement de calendrier rapidement, utilisez ces étapes:
- Ouvrir Le Calendrier.
- Cliquez sur une date dans le calendrier pour afficher créateur de l'événement popup.
- Spécifiez un titre descriptif pour l'événement.
Désactivez la Toute la journée option.
- Sélectionnez un début et heure de fin
- (Facultatif) Spécifiez l'emplacement physique où l'événement aura lieu.
- L'utilisation de la “Rappelle-moi” menu déroulant pour sélectionner combien de temps avant que vous devriez recevoir une alerte sur l'événement.
- Cliquez sur Enregistrer bouton.
Après vous avez terminé la procédure, le nouvel événement apparaît dans le calendrier que vous avez spécifié. Vous pouvez toujours sélectionner le jour, et en cliquant sur l'événement va ouvrir une page pour la modifier, annuler ou supprimer l'événement.
Créer un événement à l'aide de la barre des tâches
Pour créer un événement de calendrier ou de rappel à partir de la barre des tâches, procédez comme suit:
- Cliquez sur l' heure et la date de bouton dans la barre des tâches.
- Sélectionnez la date à l'annexe le nouvel événement dans le calendrier.
Cliquez sur Afficher l'agenda option dans le coin inférieur droit.
- En vertu de la “aujourd'Hui” de la section, commencez à taper le cas ou le rappel dans la zone de texte.
- Cliquez sur le menu déroulant sur la droite pour sélectionner le calendrier pour enregistrer le nouvel événement.
Spécifier le début et heure de fin de l'événement.
- Spécifiez l'emplacement (le cas échéant).
- (Facultatif) Cliquez sur Plus de détails bouton pour ouvrir l'événement à l'aide de l'application Calendrier, qui vous permet d'accéder à plus d'options et de continuer à composer le cas sur une grande toile.
- Cliquez sur Enregistrer bouton.
Une fois que vous avez terminé la procédure, l'événement ou le rappel sera ajouté à votre calendrier. Si vous voulez vérifier les événements à venir ou des rappels pour un jour spécifique, vous pouvez le faire en sélectionnant le jour de l'annexe à l'intérieur de l'heure et de la date volant, ou par l'utilisation de l'application Calendrier.
Comment ajouter populaire calendriers Calendrier
L'application vous permet également d'ajouter un tas de populaire calendriers de votre travail ou de votre calendrier personnel pour s'assurer de rendez-vous sera pas en conflit avec certains jours de fête, jeux de sport, ou des émissions de TÉLÉVISION, que vous pouvez également utiliser à titre de rappels.
Pour ajouter populaire calendriers à l'application Calendrier, utilisez ces étapes:
- Ouvrir Le Calendrier.
Cliquez sur le Ajouter des agendas bouton dans le coin inférieur gauche.
- Sélectionnez la catégorie du calendrier. Par exemple, les calendriers de Vacances, Populaire, de Sport, ou de la TÉLÉVISION.
Si vous avez sélectionné les Vacances calendriers catégorie, vous devez sélectionner votre région calendrier pour l'ajouter.
- Si vous avez sélectionné la TV catégorie, choisissez le fuseau horaire, le canal, et de montrer que vous voulez ajouter à l'agenda.
- Si vous avez sélectionné le Sport catégorie, choisissez le sport, le tournoi, et l'équipe de l'horaire que vous souhaitez ajouter à l'agenda.
Après avoir effectué ces étapes, les événements doivent remplir dans votre calendrier.
Comment synchroniser les événements sur le Calendrier
Si vous avez ajouté un nouvel événement à partir de votre compte à l'aide de la version web du service ou sur un autre ordinateur, et il n'apparaît pas dans votre calendrier, vous pouvez avoir besoin de synchroniser les paramètres manuellement.
Pour synchroniser les événements de l'application Calendrier, utilisez ces étapes:
- Ouvrir Le Calendrier.
- Cliquez sur le menu (trois points) le bouton en haut à droite.
Cliquez sur la Synchronisation de l'option.
Une fois que vous avez terminé la procédure, les événements de synchronisation des vers et depuis le cloud, et ils doivent se synchroniser sur plusieurs appareils.
Comment personnaliser votre expérience sur le Calendrier
Si vous travaillez chez vous, ou que vous passez beaucoup de temps à définir des rappels et planifier des événements, le même regard et la sensation peut devenir ennuyeux rapidement. Cependant, vous pouvez personnaliser l'application Calendrier pour la rendre plus personnelle en modifiant le schéma de couleur, à l'aide d'une mode dark, et même en sélectionnant une image de fond personnalisée.
Pour personnaliser l'application Calendrier, utilisez ces étapes:
- Ouvrir Le Calendrier.
- Cliquez sur les Paramètres (vitesse) bouton dans le bas-côté gauche.
Cliquez sur Personnalisation.
- Sous les “Couleurs” de la section, sélectionnez le schéma de couleurs que vous souhaitez utiliser.
Choisir entre la Lumière ou de l' Obscurité de mode, ou sélectionnez Utiliser mon Windows en mode option.
Sous la section “Contexte”, sélectionnez un arrière-plan de l'application.
- (Facultatif) Cliquez sur Parcourir bouton.
- Sélectionnez une image personnalisée.
- Cliquez sur le Ouvrir par le bouton.
Après avoir suivi les étapes, le Calendrier d'application devrait être un peu plus agréable à utiliser.
Comment modifier les paramètres de Calendrier
Dans l'application Calendrier, vous pouvez également personnaliser les différents paramètres à régler à l'expérience. Par exemple, vous pouvez définir le jour qui devrait être le premier jour de la semaine, quels sont les jours de la semaine vous allez au travail, les heures de travail et plus.
Pour personnaliser les paramètres de l'Agenda, utilisez ces étapes:
- Ouvrir Le Calendrier.
- Cliquez sur les Paramètres (vitesse) bouton dans le bas-côté gauche.
Cliquez sur Paramètres de l'Agenda.
En vertu de la “Semaine” de la section, utilisez le menu déroulant pour sélectionner votre premier jour de la semaine.
- (Facultatif) Utilisez les Jours de la Semaine de Travail de l'option pour sélectionner les jours de votre semaine de travail.
En vertu de la “heures de Travail”, il suffit d'indiquer le début et la fin de vos heures de travail.
(Facultatif) en Vertu de la “Semaine des Numéros de section, sélectionnez la manière dont vous souhaitez afficher les numéros de semaine dans le calendrier, y compris:
- Off.
- Premier Jour de l'Année.
- Première Semaine Complète.
- Première Semaine De Quatre Jours.
Rapide remarque: Lorsque vous activez cette option, la semaine des numéros s'affichent sur le côté gauche.
- (Facultatif) dans les “Autres Agendas”, cochez la Activer l' option.
Sélectionnez le calendrier de remplacement, y compris:
- Anglais.
- Le japonais.
- Le chinois.
- En arabe.
- Le persan.
- Thai.
- Le coréen.
- L'hébreu.
- Hindi.
Sélectionnez le type de calendrier. Par exemple, pour l'anglais, les options disponibles sont:
- Grégorien.
- Hijri
- Umm al-Qura.
- L'Hébreu Lunaire.
- Ère Saka.
Une fois que vous avez terminé les étapes, le Calendrier d'application seront personnalisés en fonction de vos préférences.
Comment modifier les paramètres météo sur le Calendrier
Le Calendrier de l'application montre les prévisions du temps dans le calendrier pour le rendre plus facile de planifier des événements. Si vous vous sentez plus à l'aise à l'aide d'une échelle différente de l'unité pour la température, l'application vous permet de modifier les paramètres météo à utiliser Celsius ou Fahrenheit.
Pour modifier les paramètres météo sur le Calendrier, utilisez ces étapes:
- Ouvrir Le Calendrier.
- Cliquez sur les Paramètres (vitesse) bouton dans le bas-côté gauche.
Cliquez sur Paramètres Météo.
Utiliser le “Échelle de Température” menu déroulant et sélectionner entre Celsius ou Fahrenheit.
Après avoir terminé les étapes, le temps apparaît avec l'échelle de température que vous avez spécifié.
Si vous travaillez de la maison, en plus de l'utilisation de l'application Calendrier, vous pouvez rester encore plus productif à l'aide d'un Office 365 (Microsoft 365) d'abonnement, qui vous donne accès à la plus populaire des applications office, y compris Word, Excel, PowerPoint, Outlook, et bien plus encore. Aussi, à l'aide d'un abonnement, vous recevrez les fonctionnalités, sans frais supplémentaires, et vous aurez beaucoup d'autres avantages, comme le partage d'applications avec d'autres utilisateurs et de 1 to de stockage OneDrive.
Office 365
Obtenez de l'abonné
À partir de 70$à Microsoft
Office 365 vous permet d'accéder à de nombreuses applications et des avantages, tels que de 1 to de stockage OneDrive et Skype minutes. Vous pouvez également installer Word, Excel, PowerPoint, Outlook et d'autres applications sur un maximum de cinq appareils, et en fonction de l'abonnement, vous pouvez partager le compte avec jusqu'à cinq personnes.
De plus Windows 10 ressources
Pour plus d'articles utiles, de la couverture et des réponses aux questions courantes à propos de Windows 10, consultez les ressources suivantes:
Entertainment, Microsoft, Technology, Uncategorized, Windows
Entertainment, Microsoft, Technology, Uncategorized, Windows
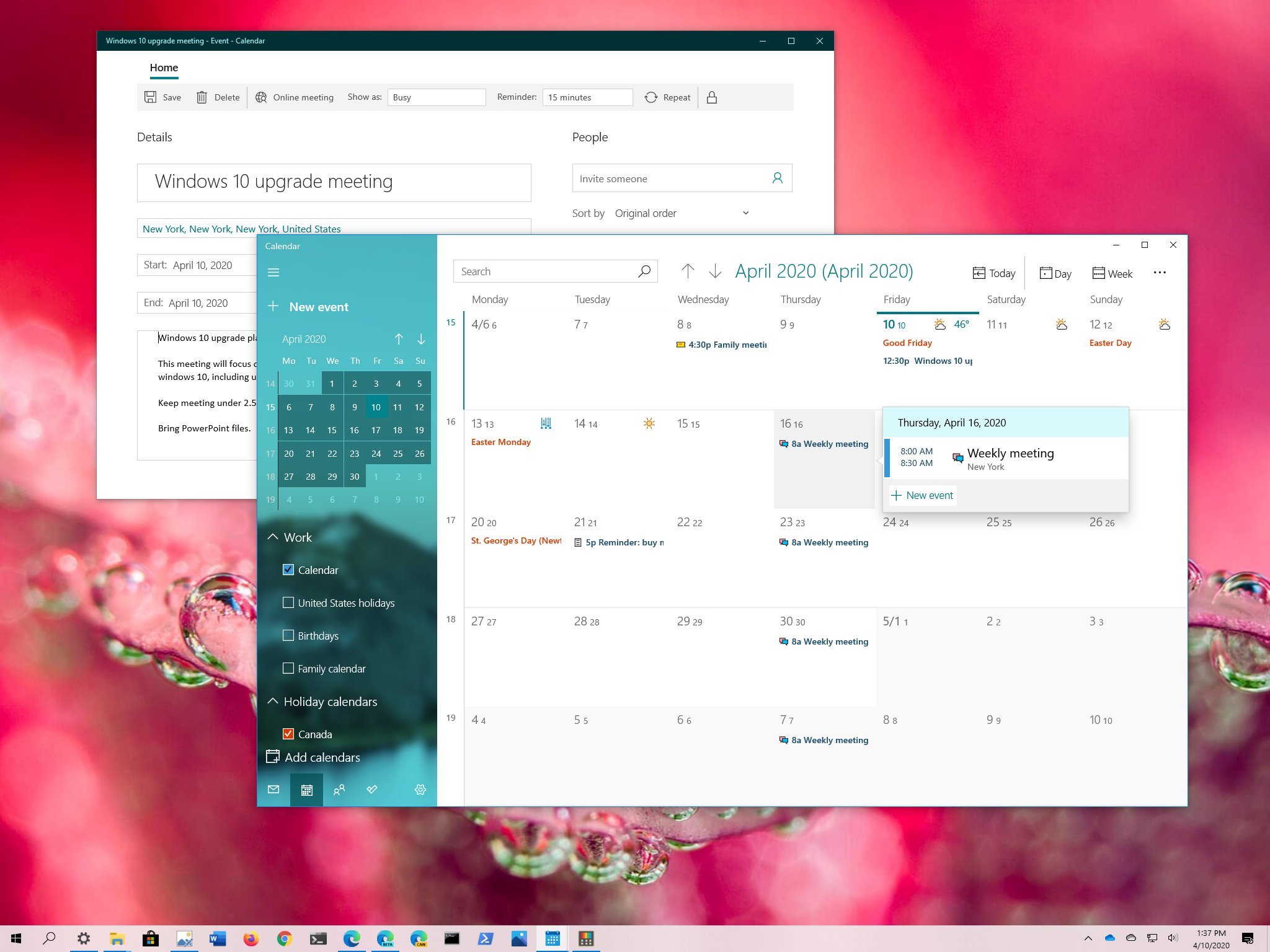

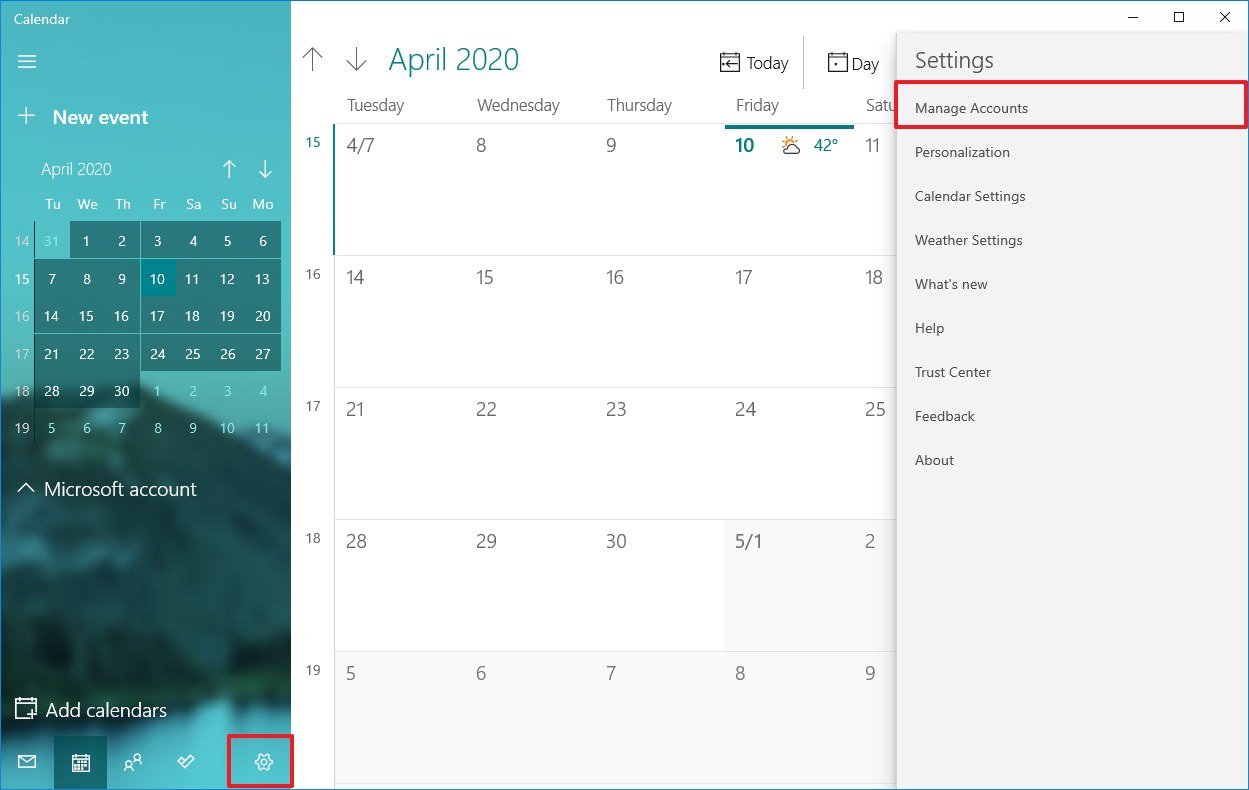
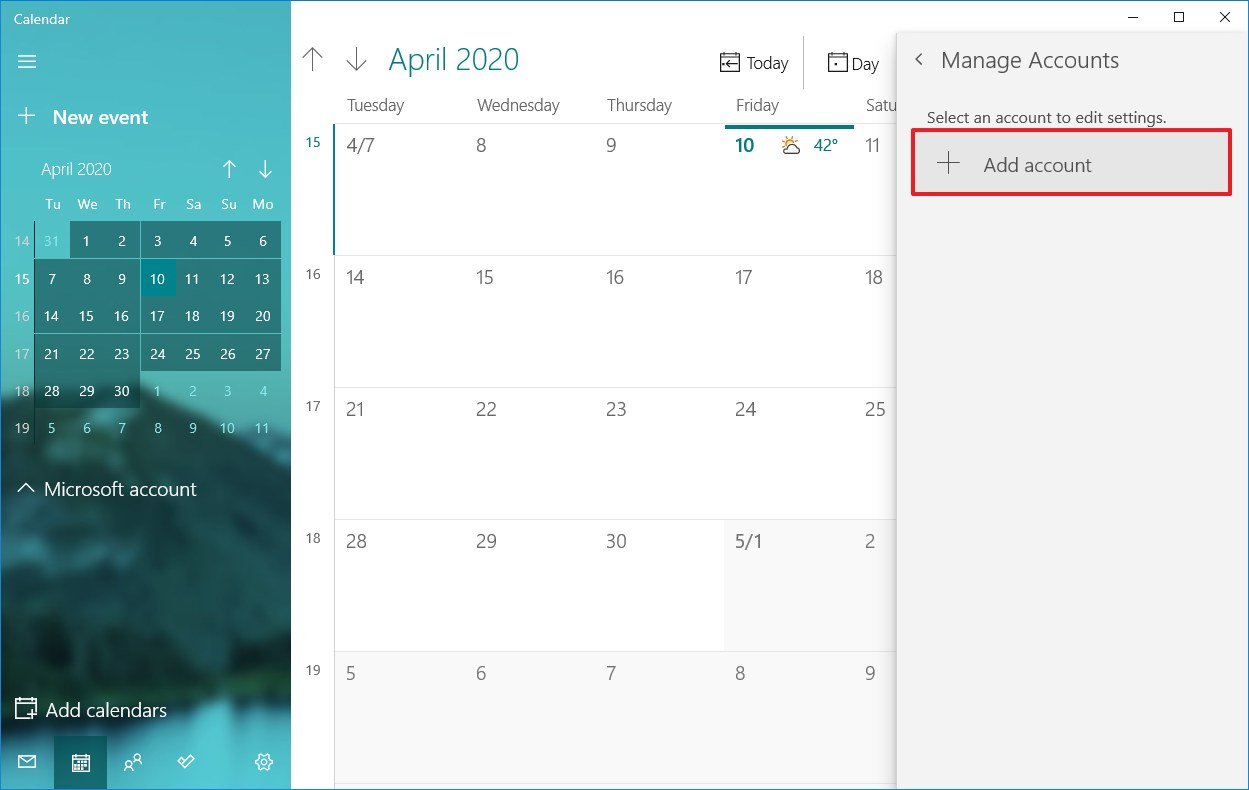
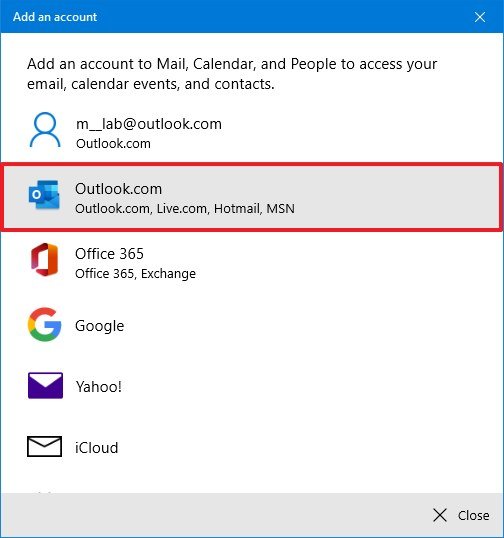
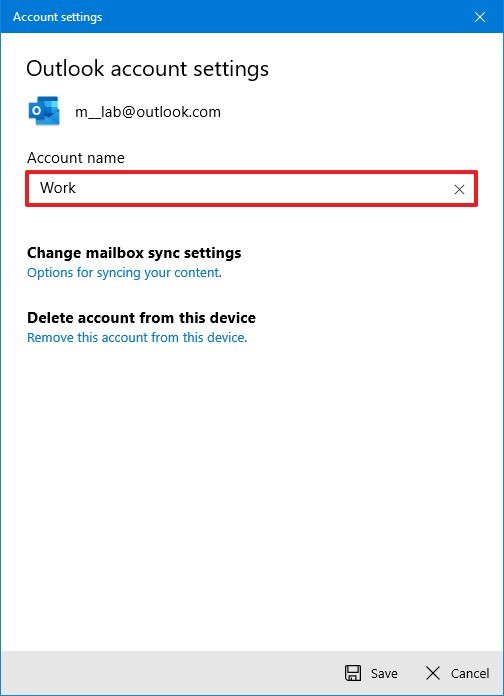
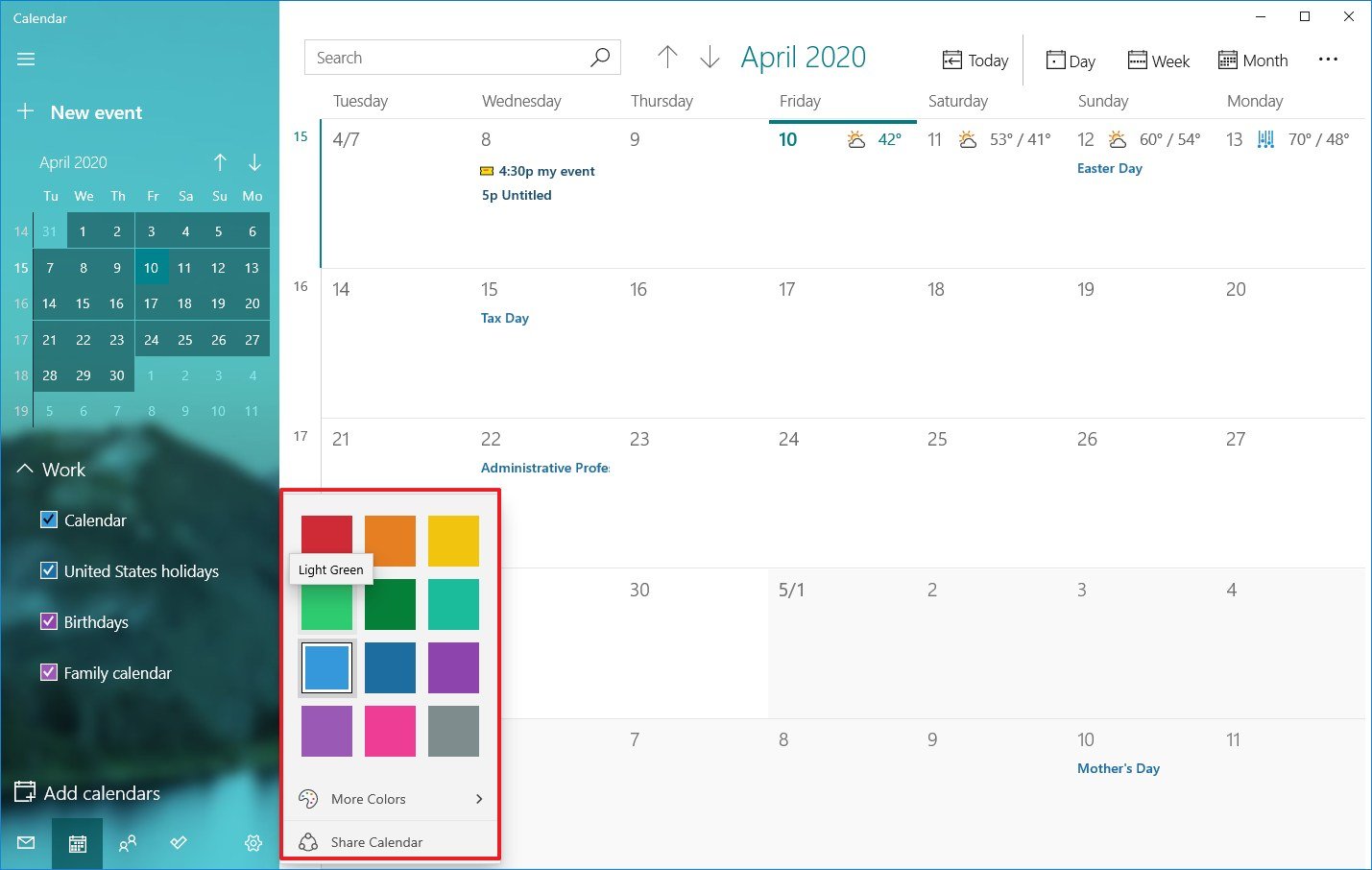
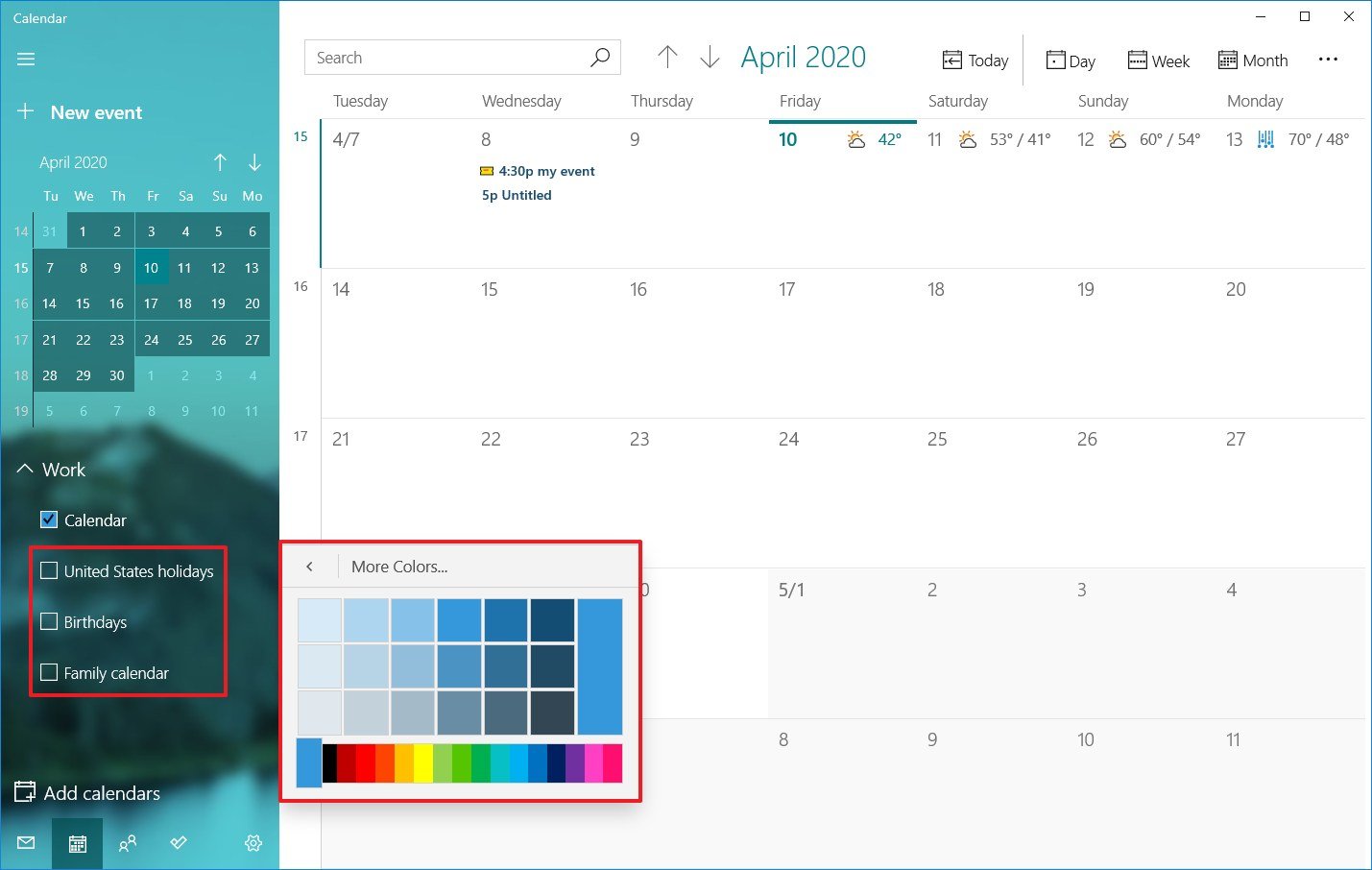
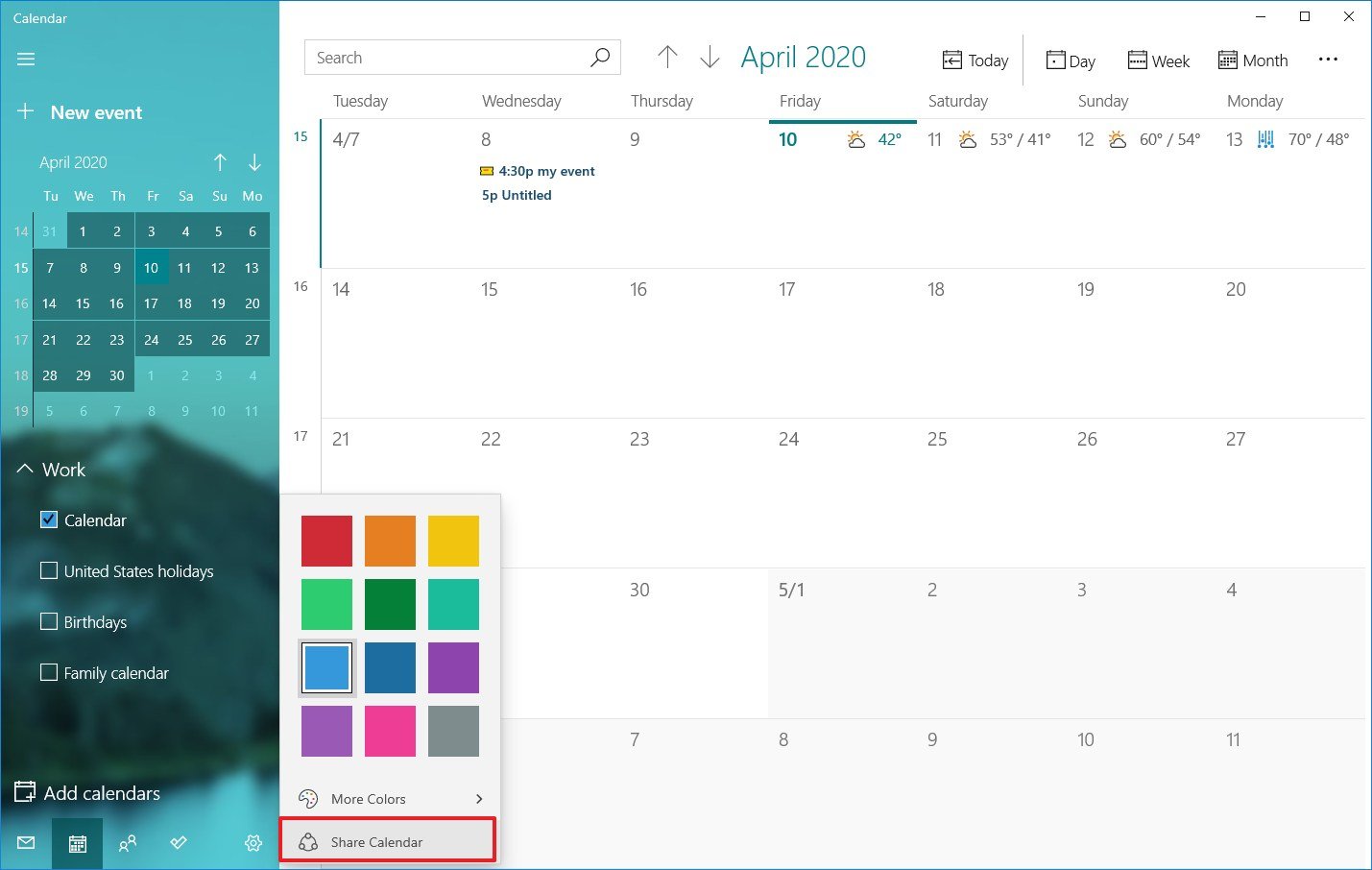
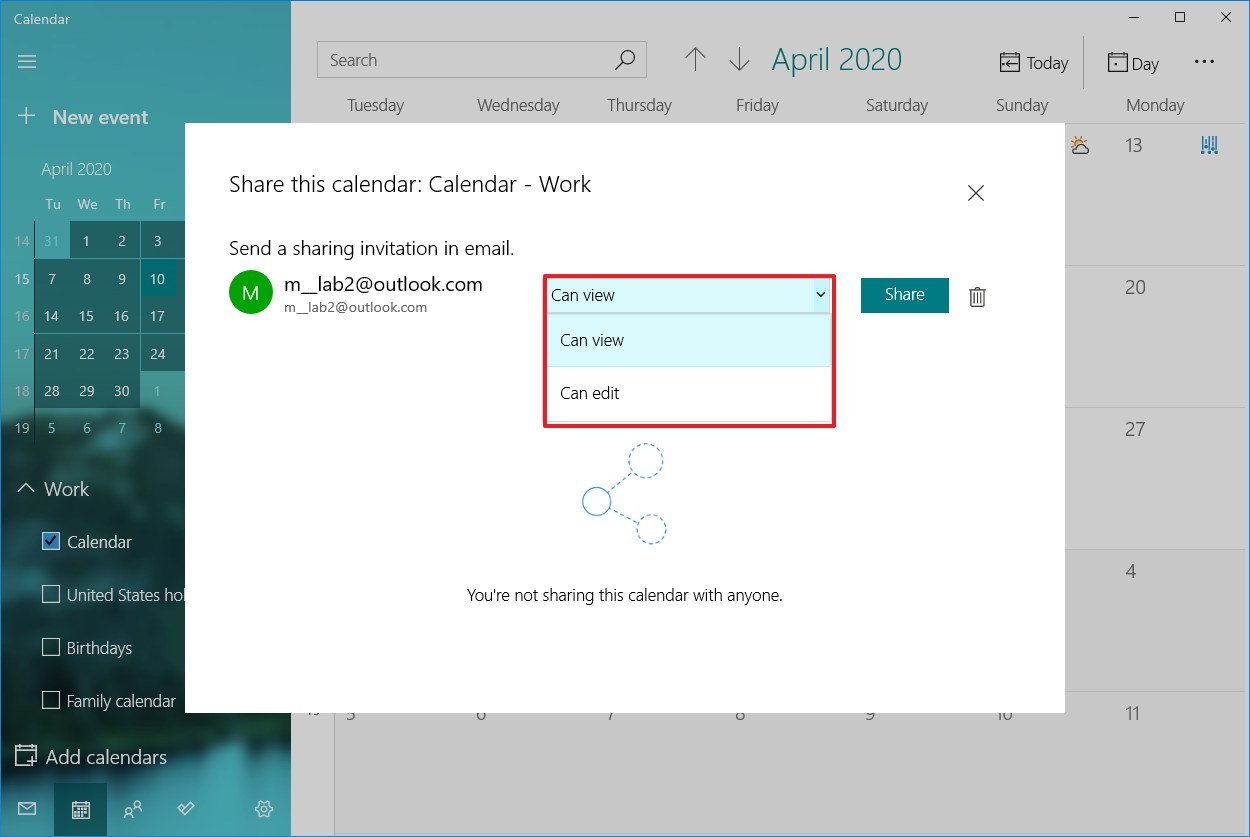
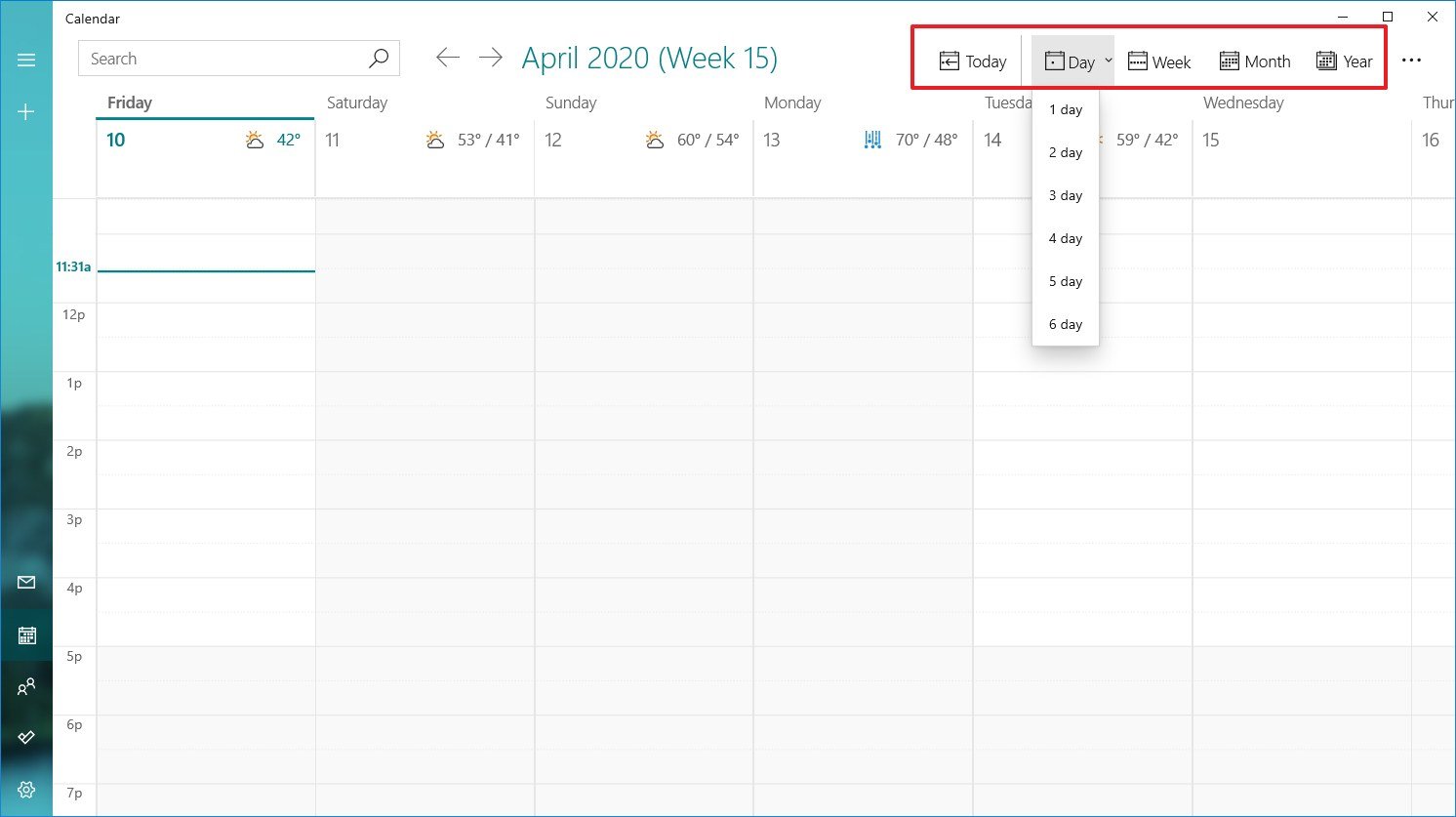
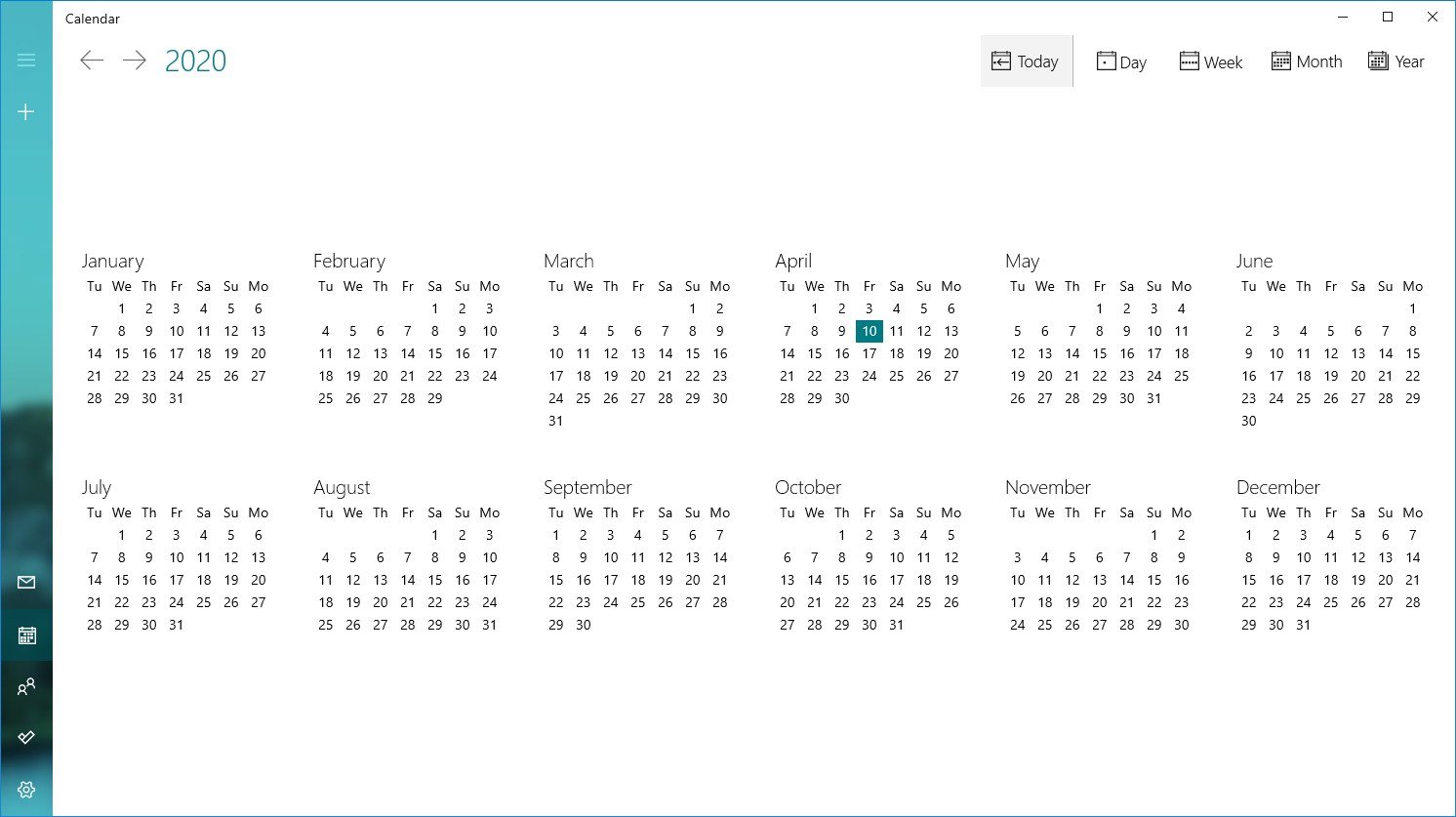
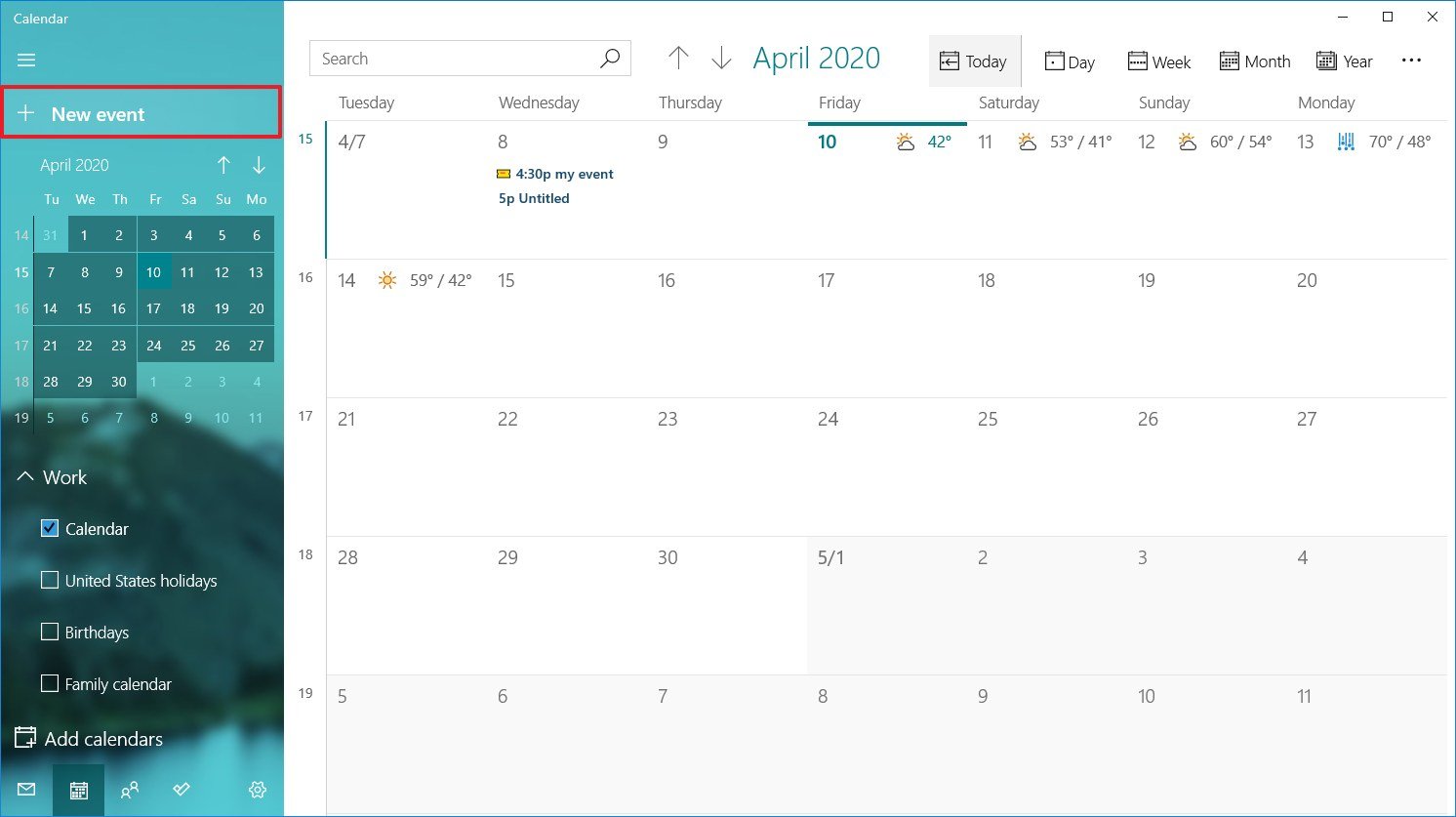
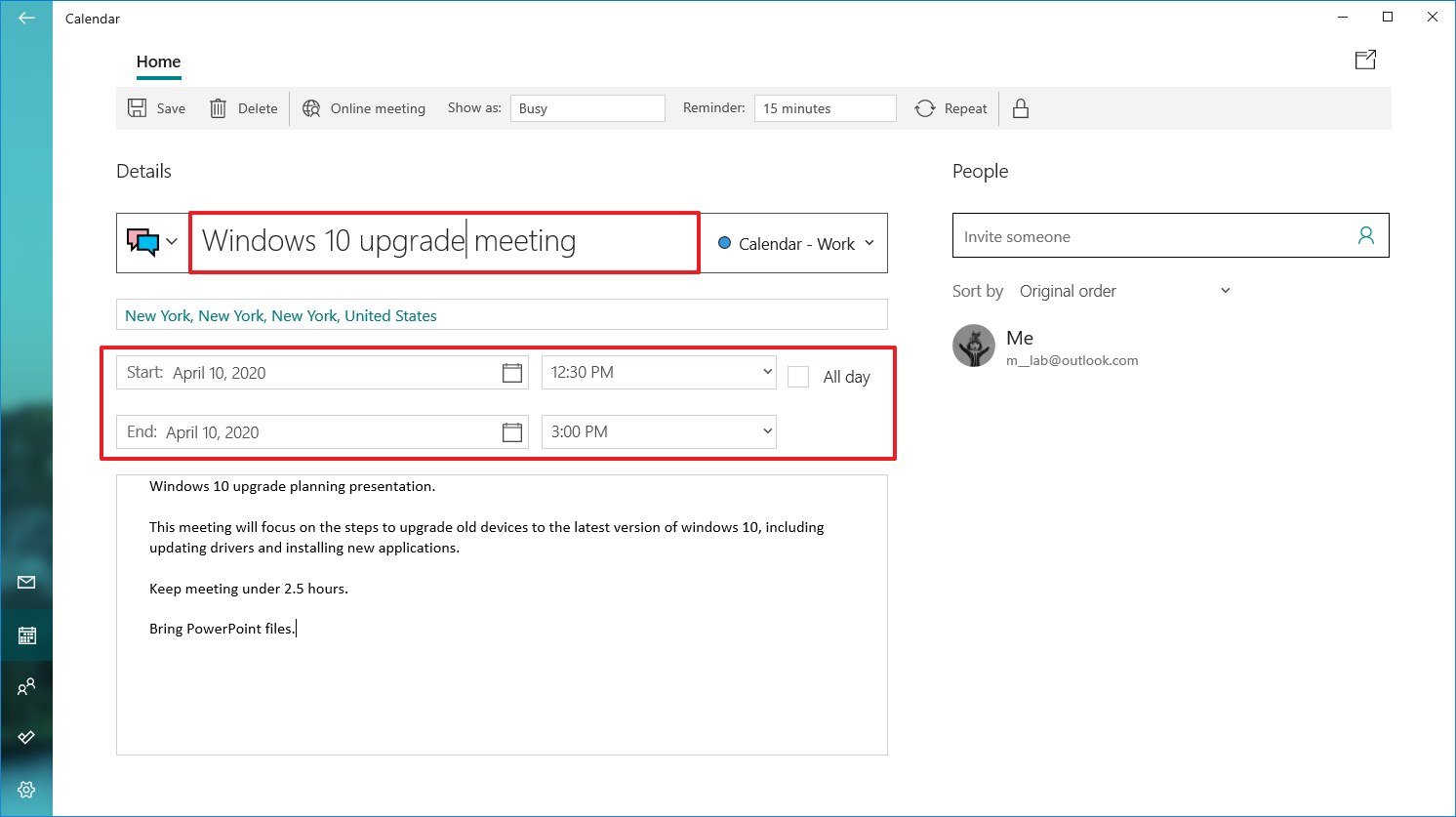
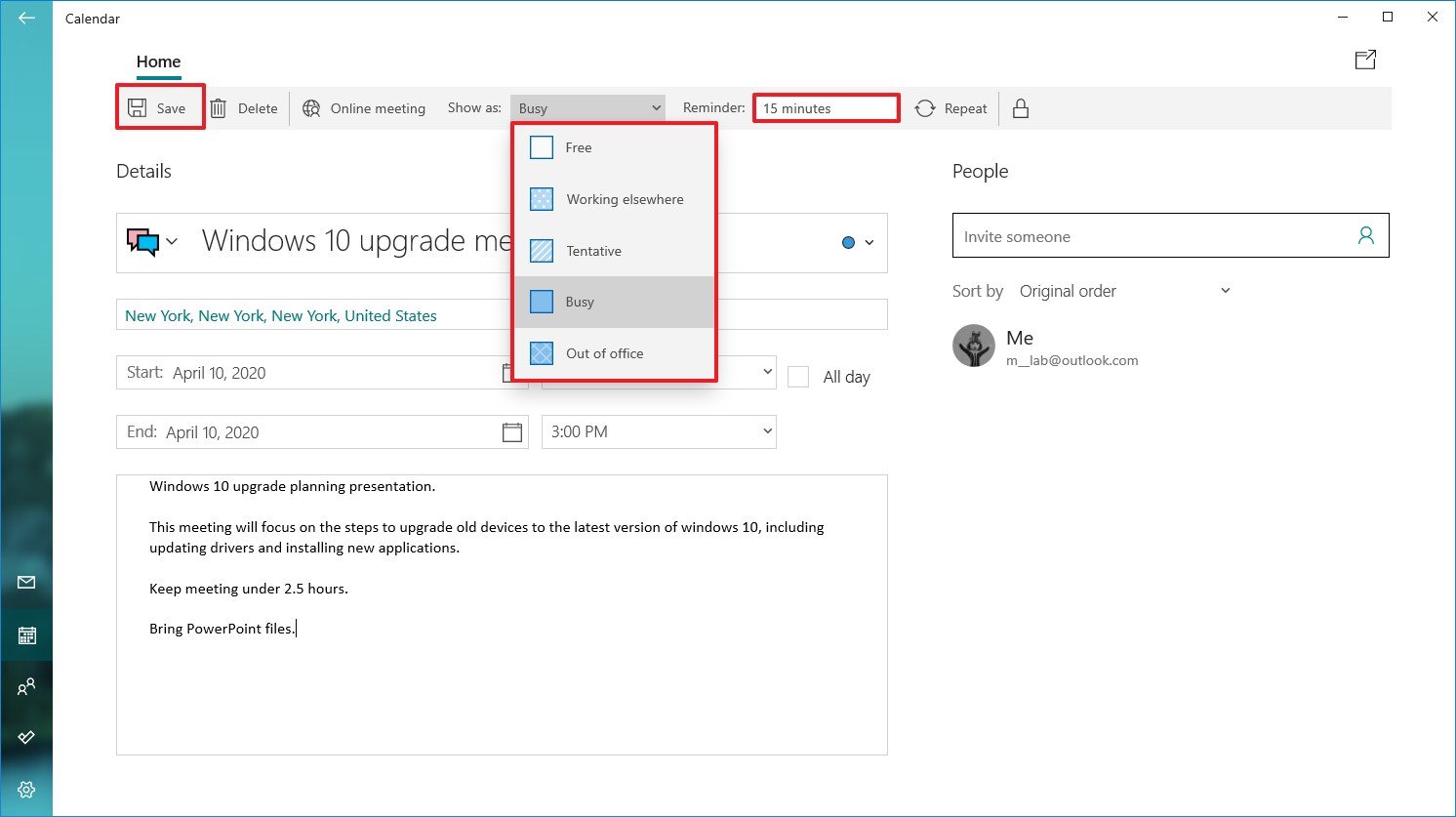
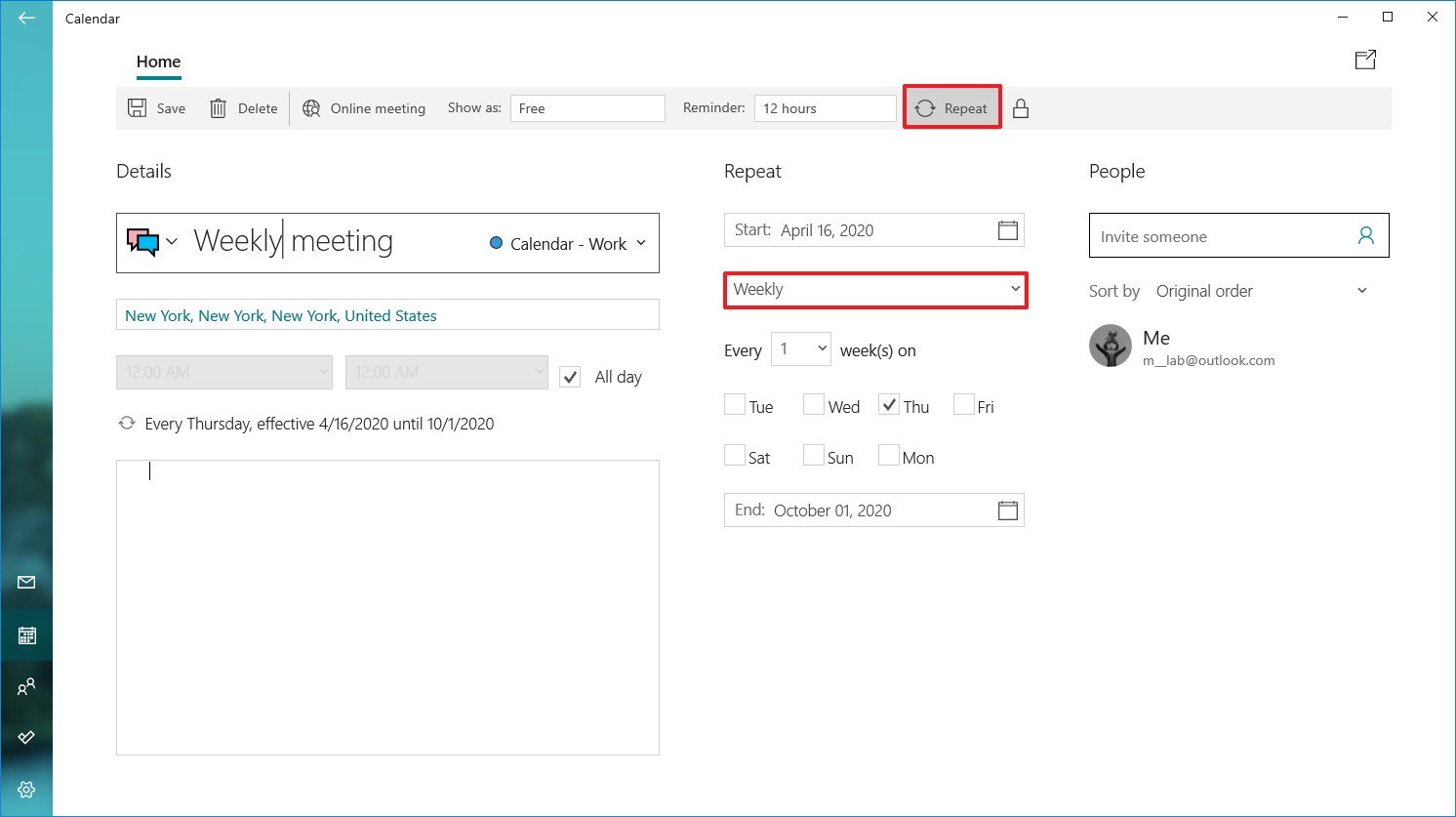
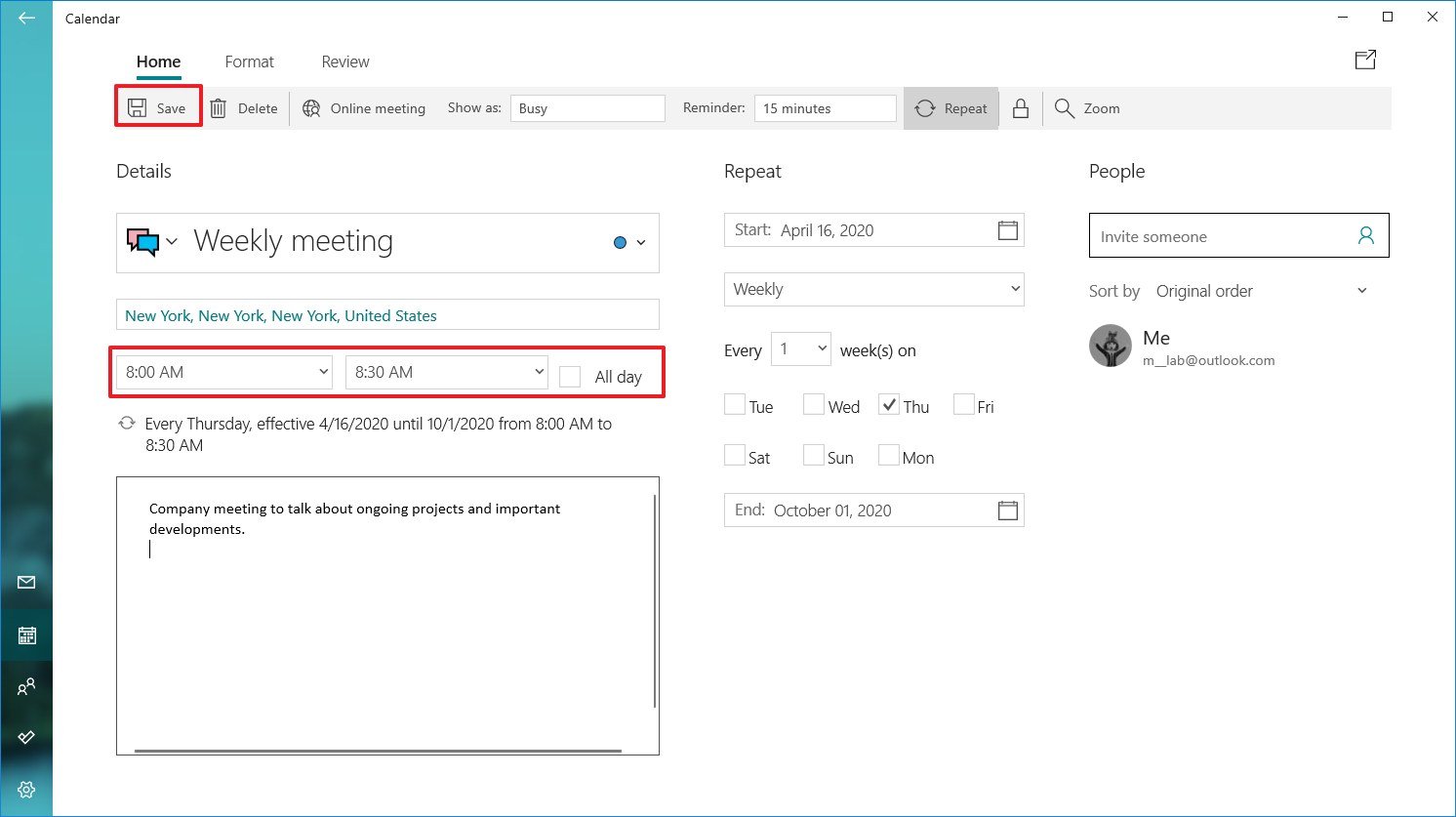
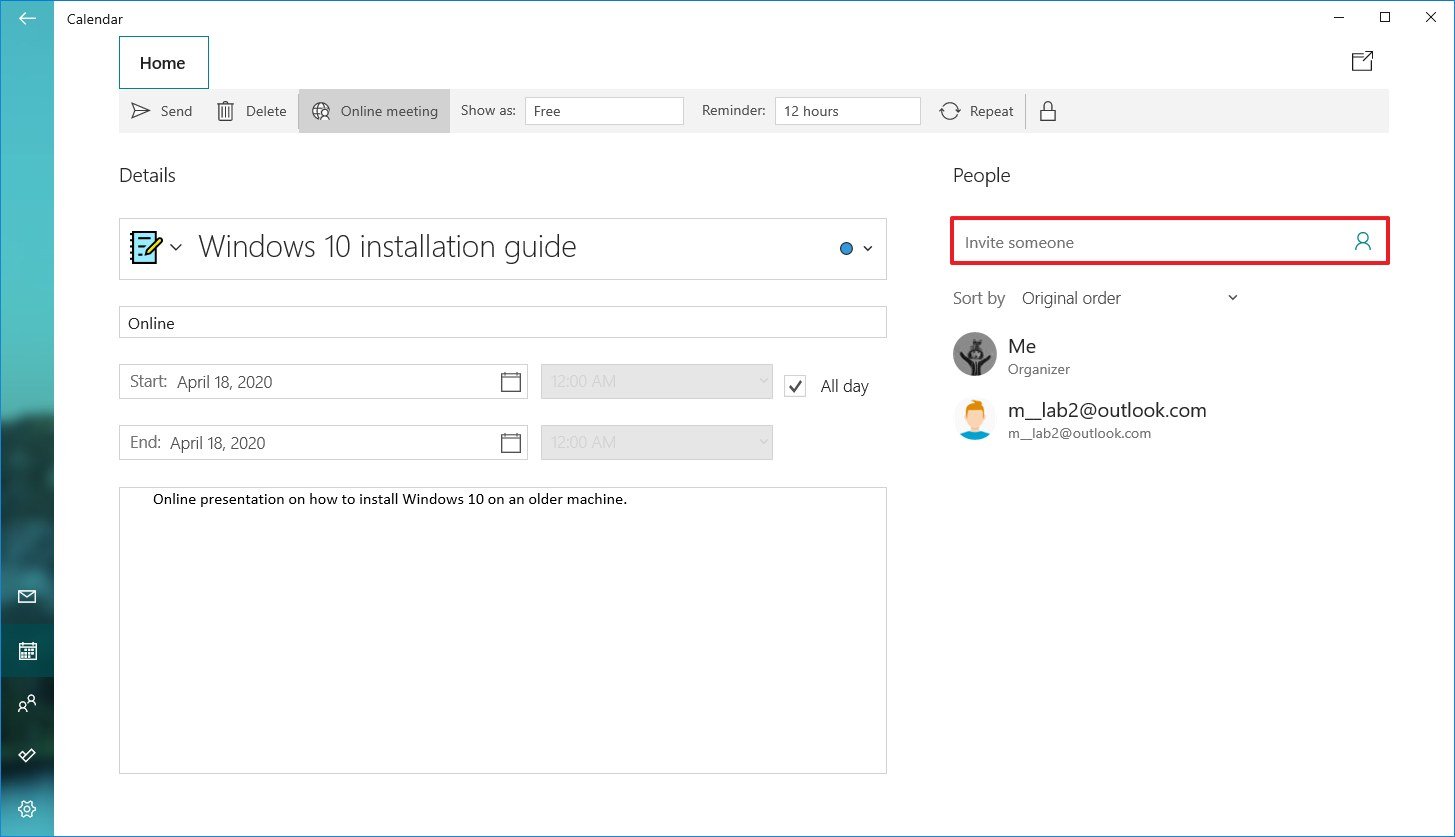
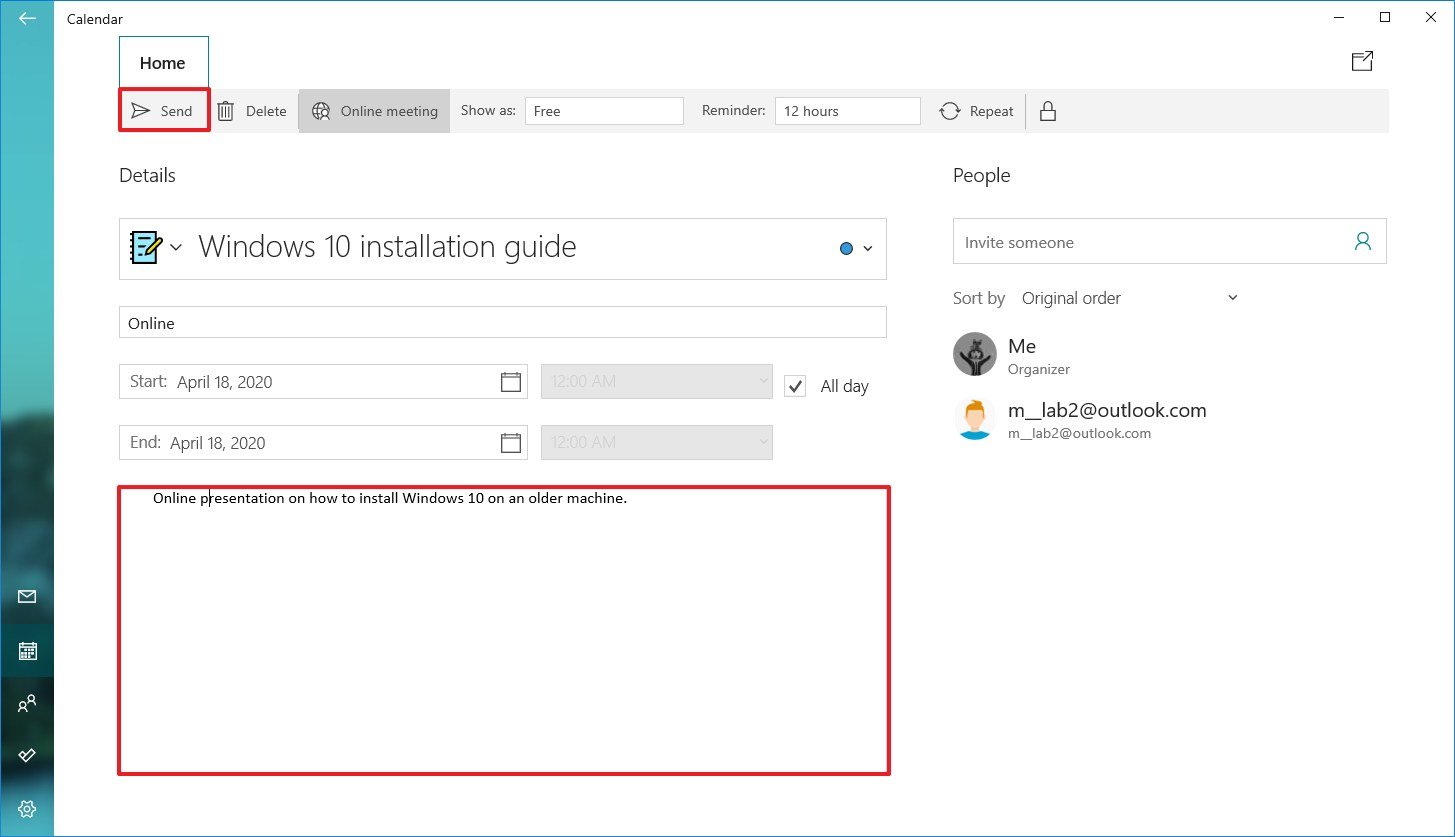
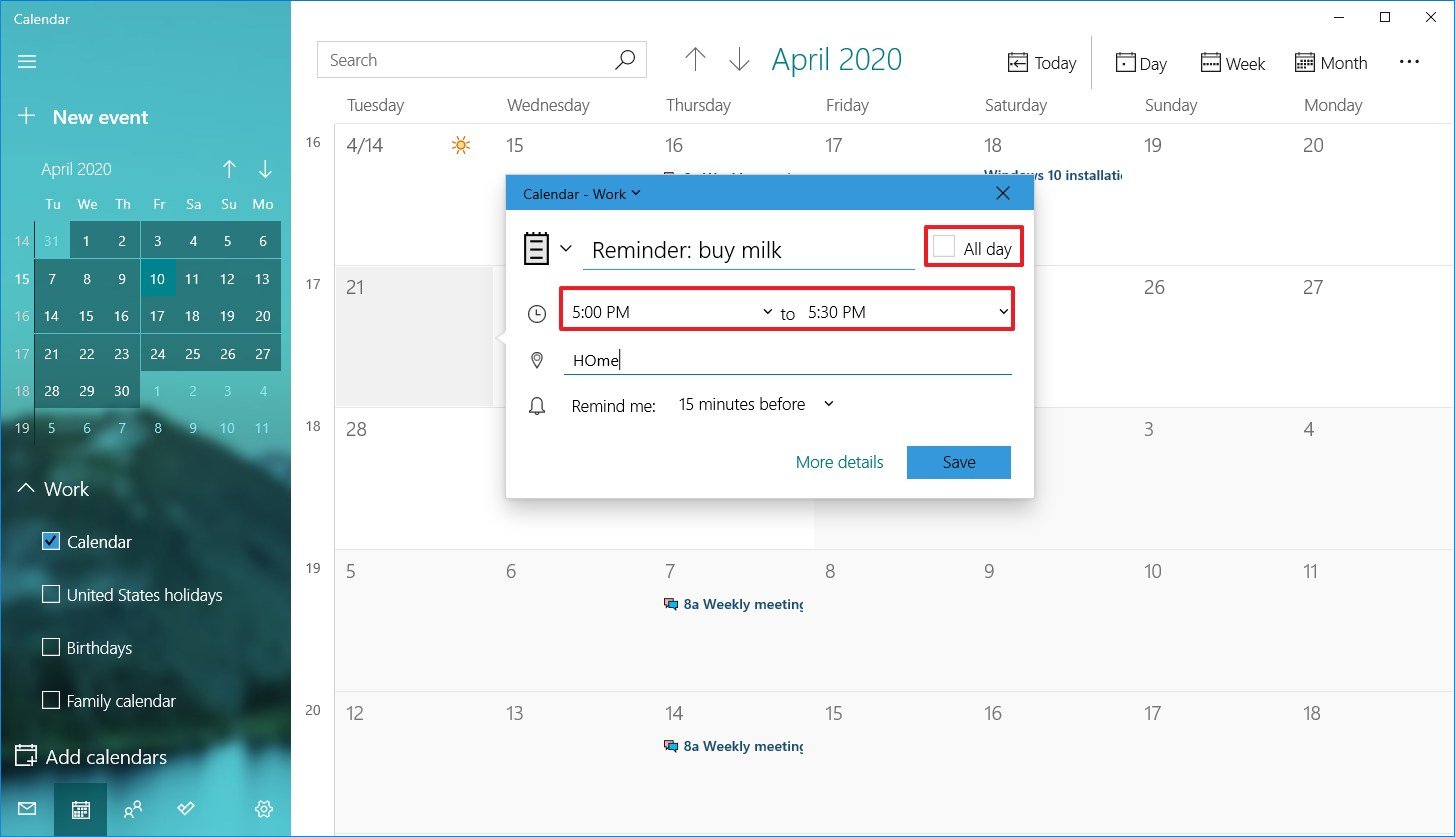
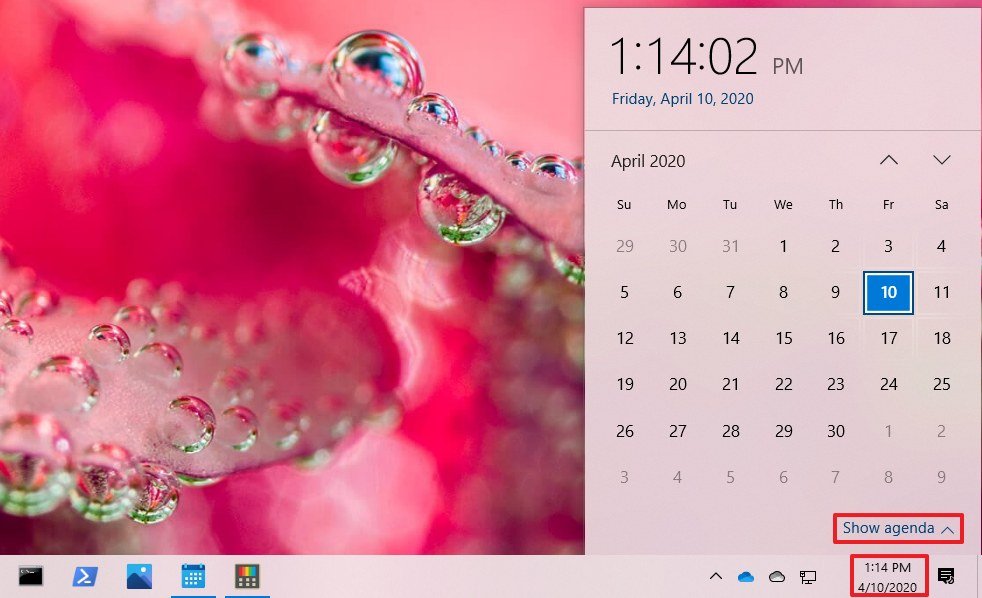
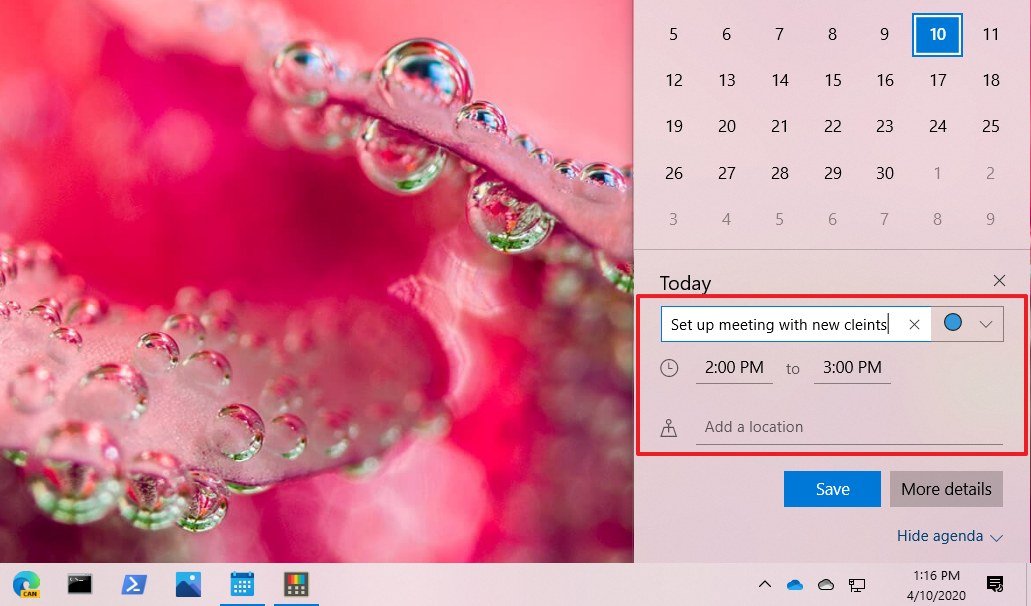
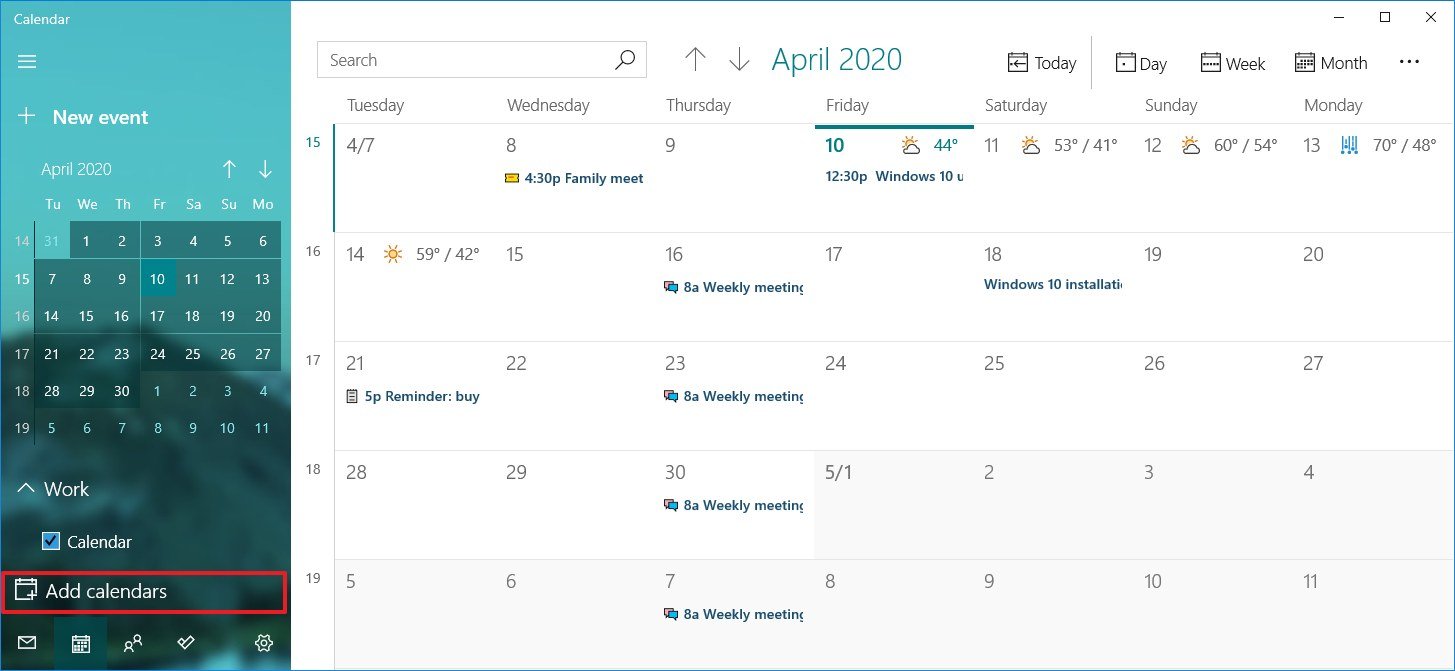
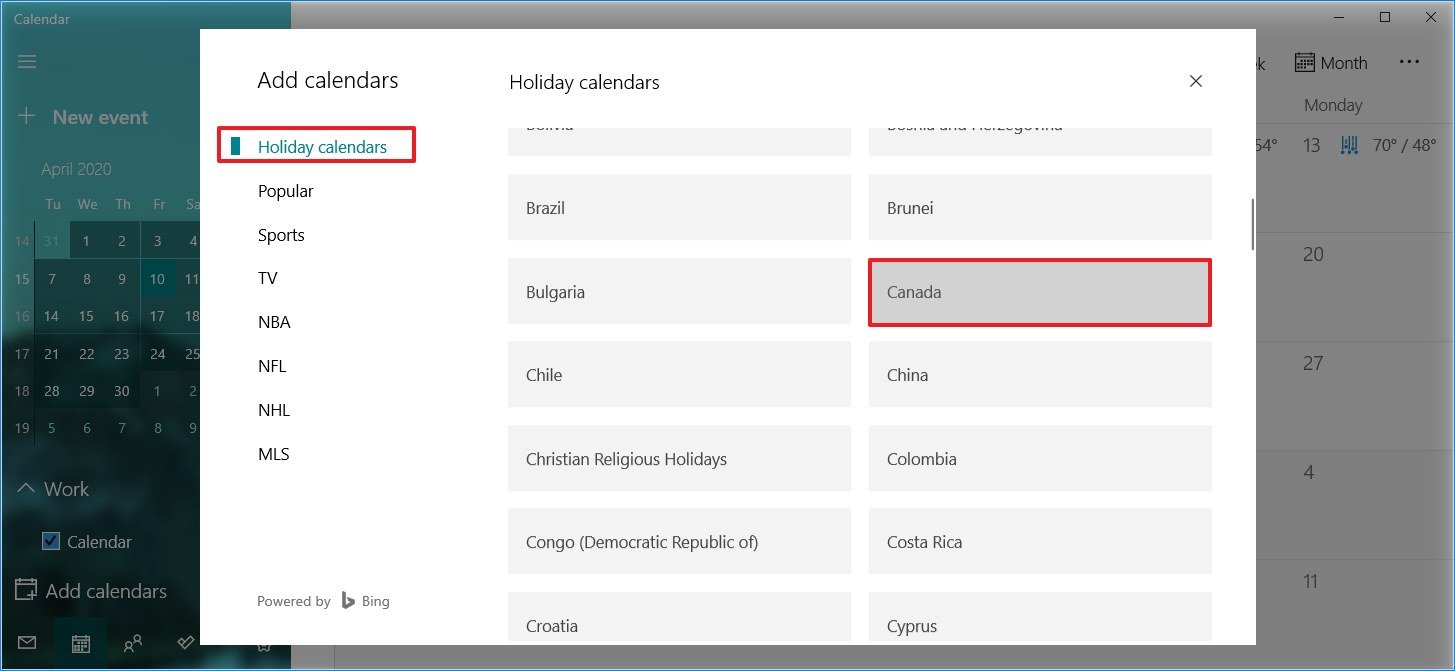
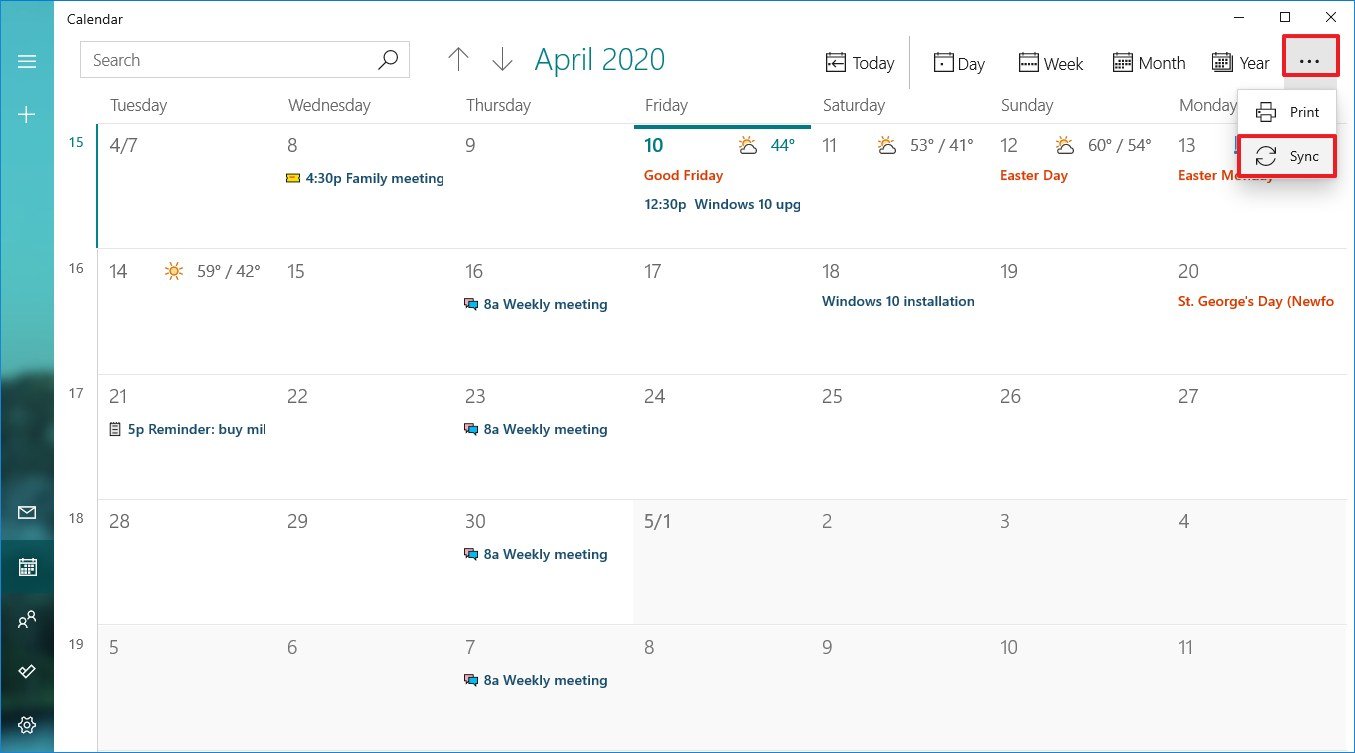
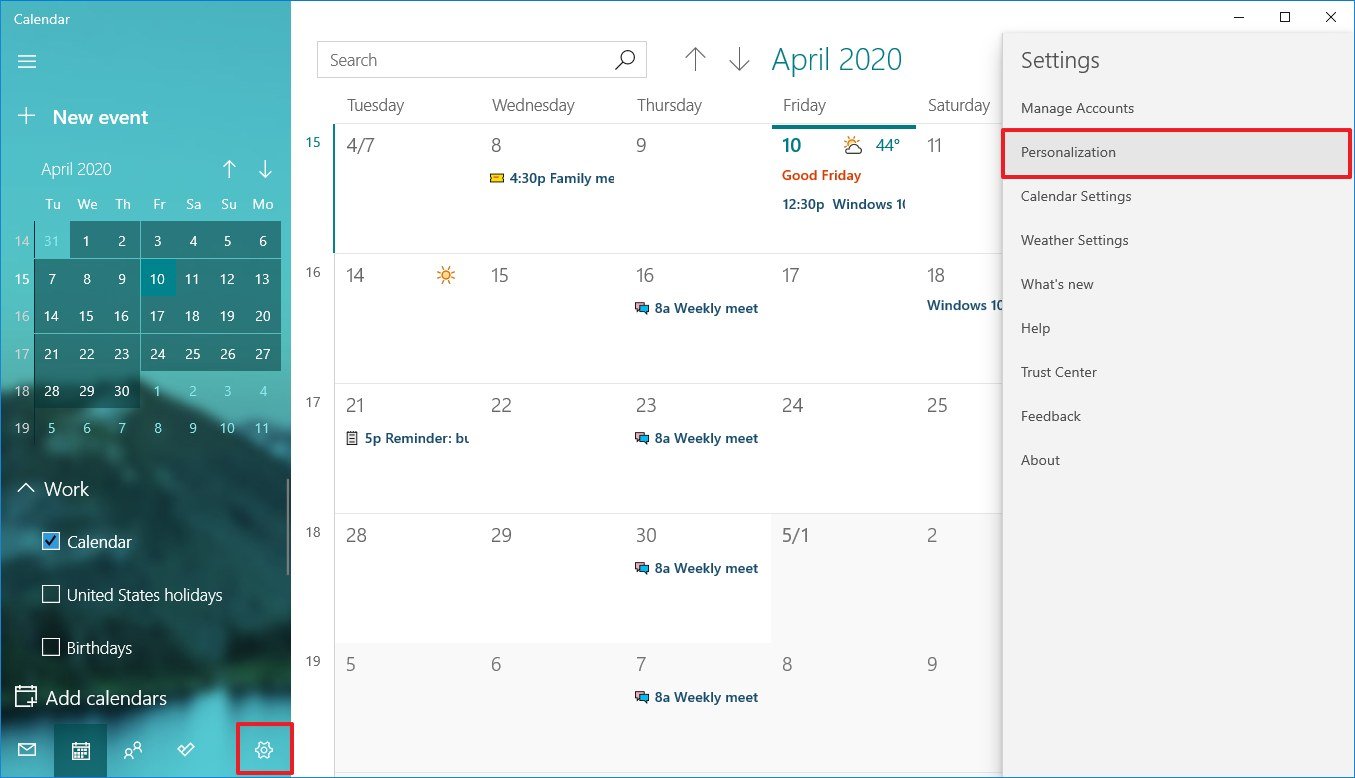
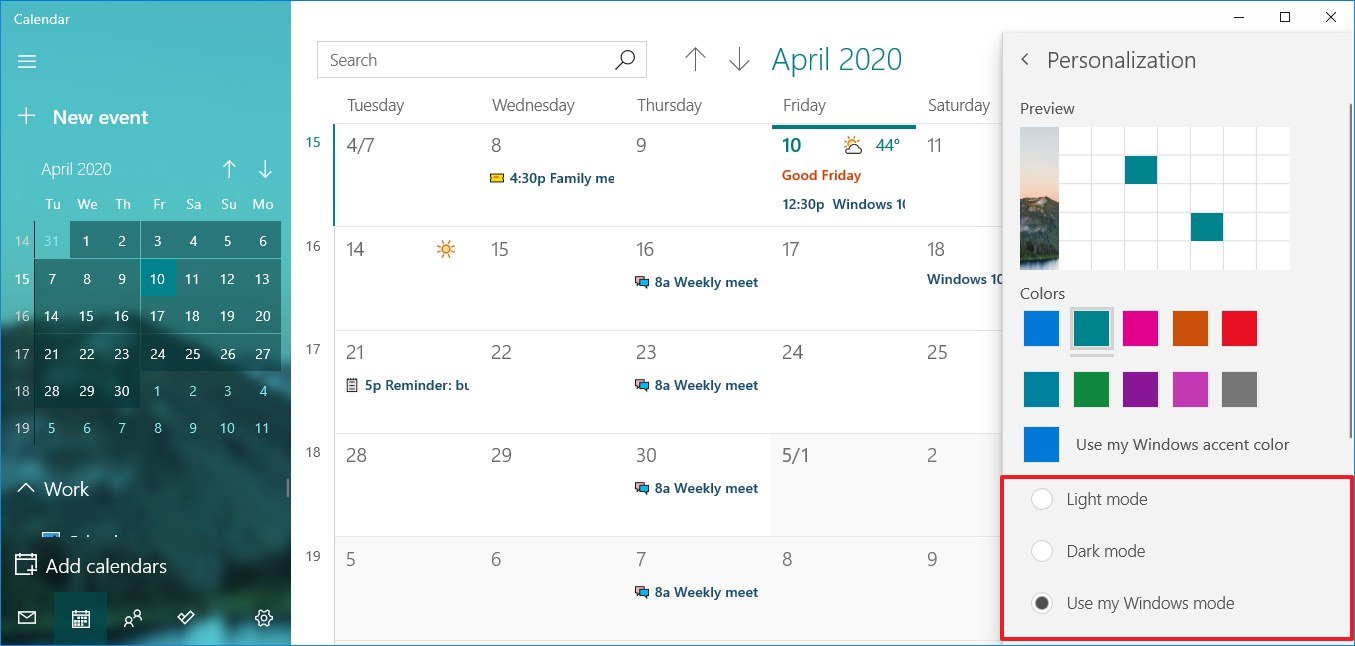
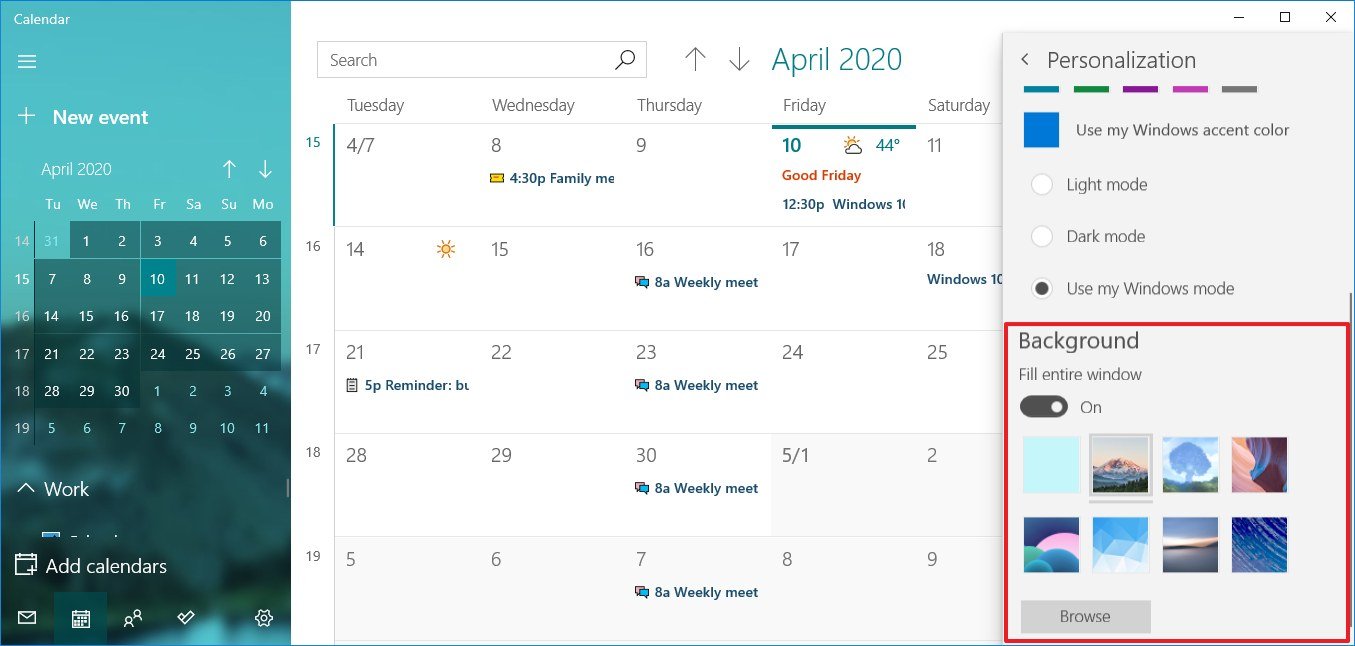
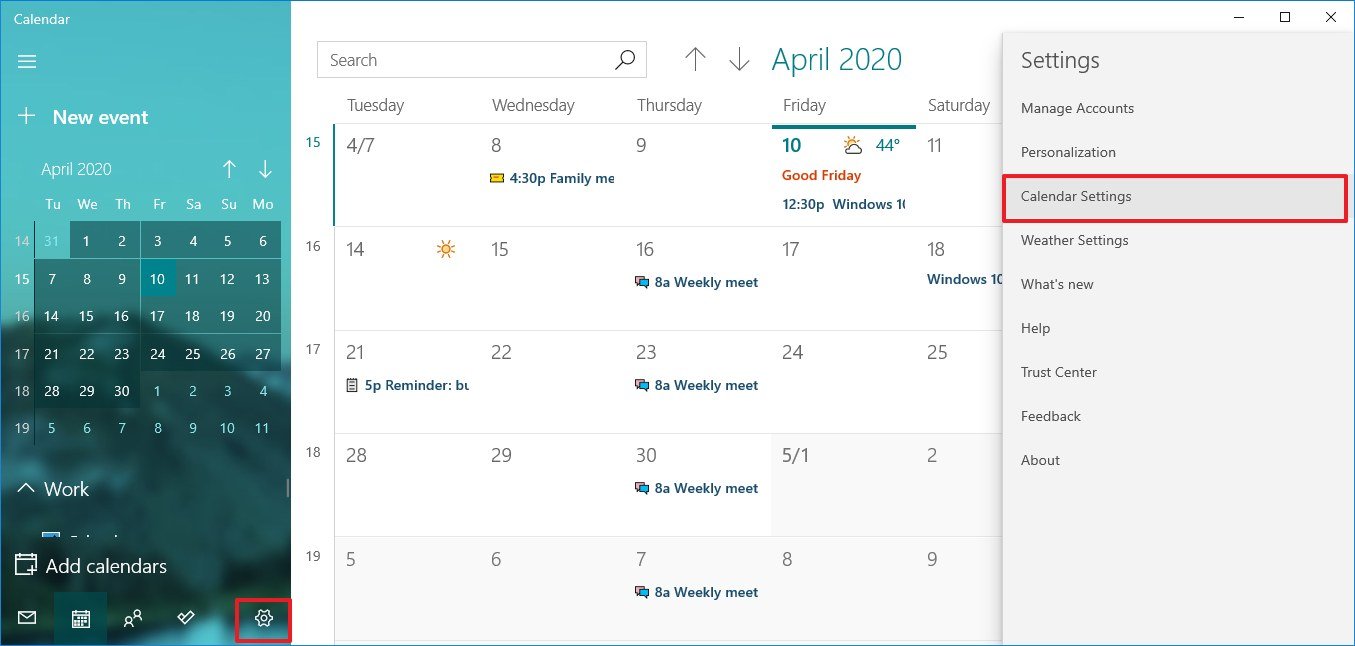
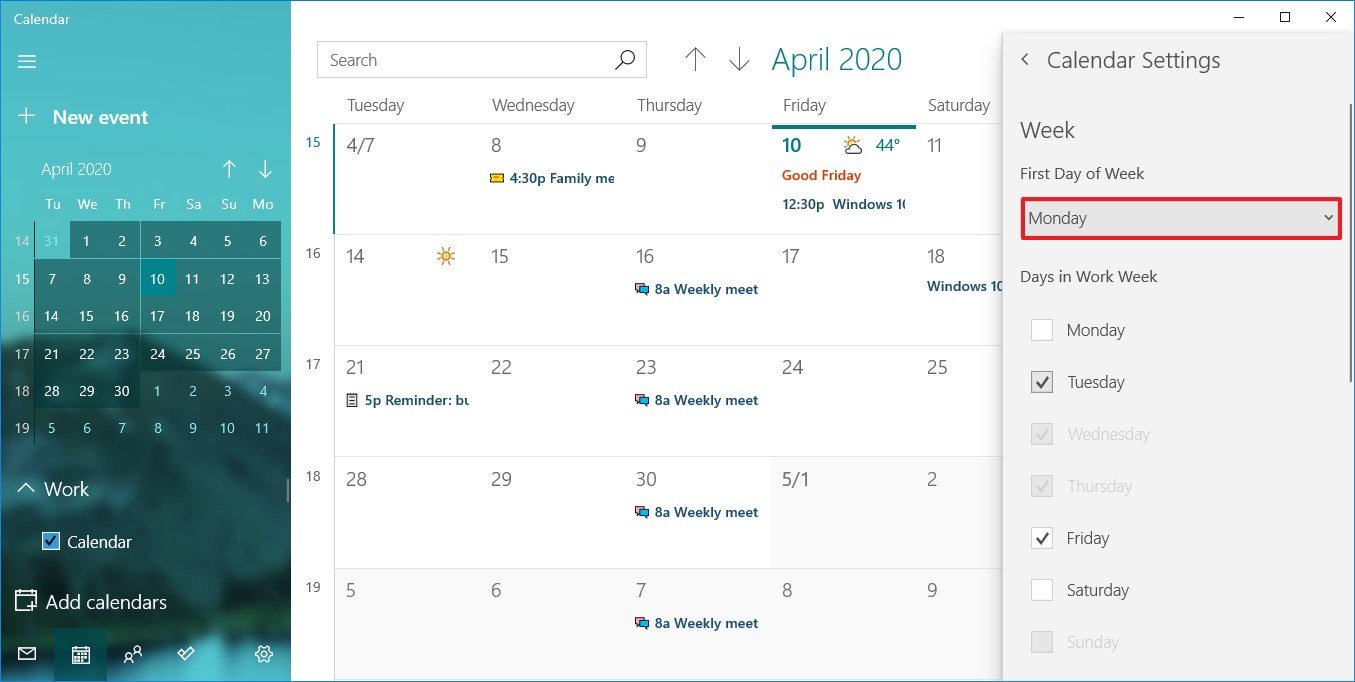
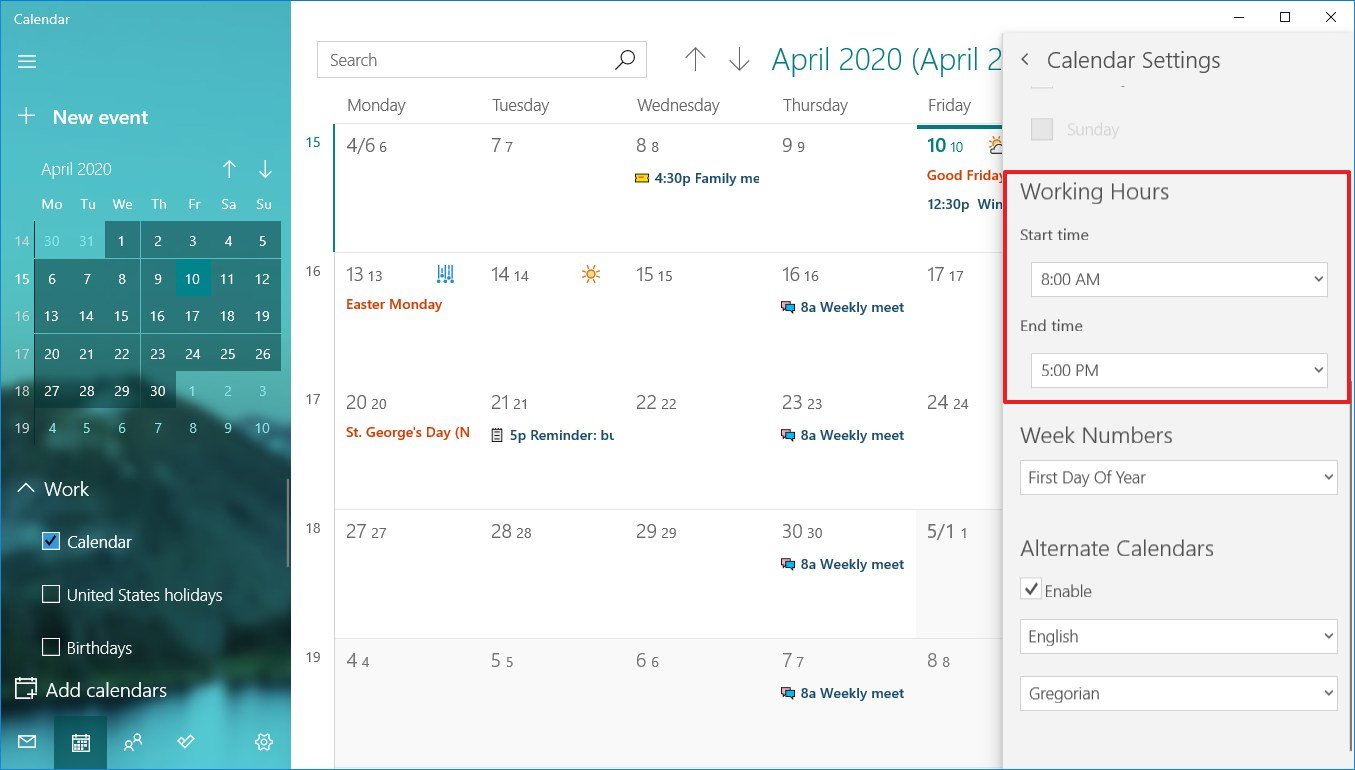
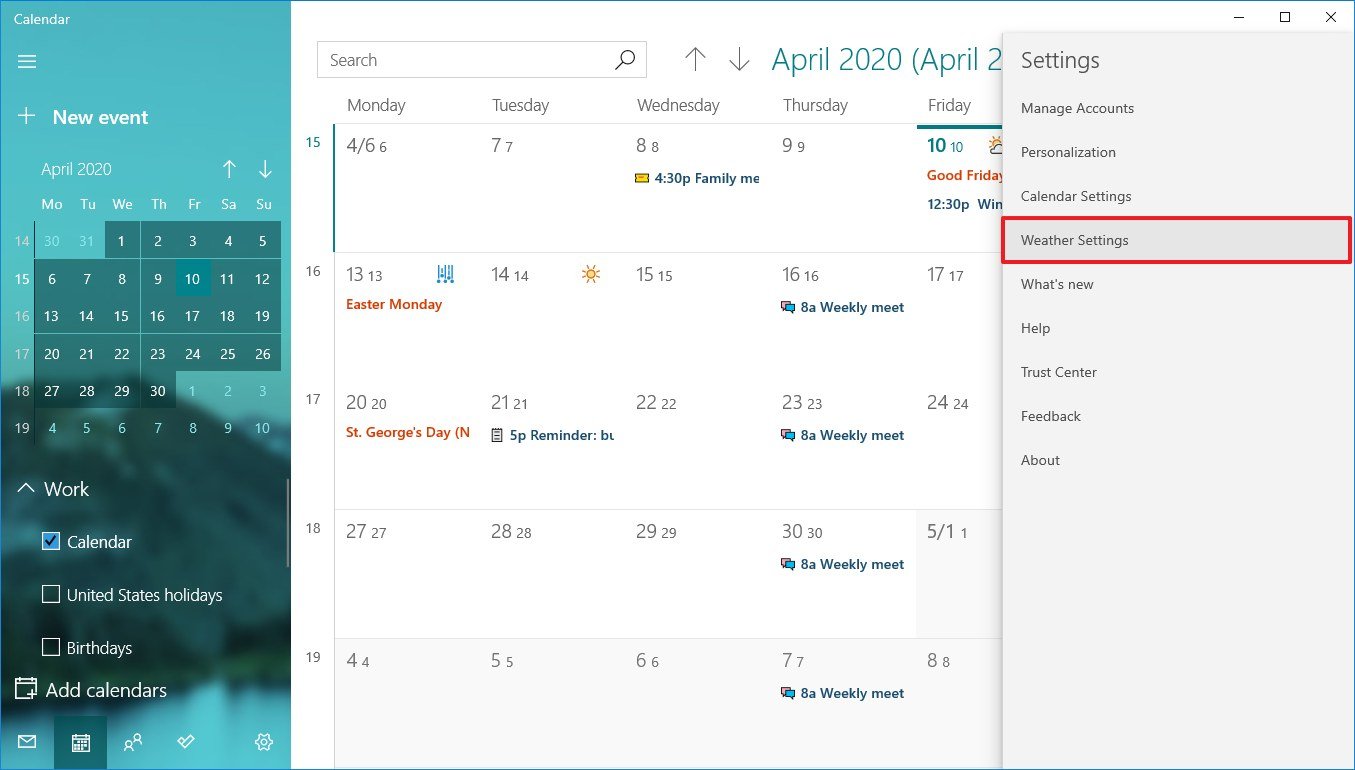
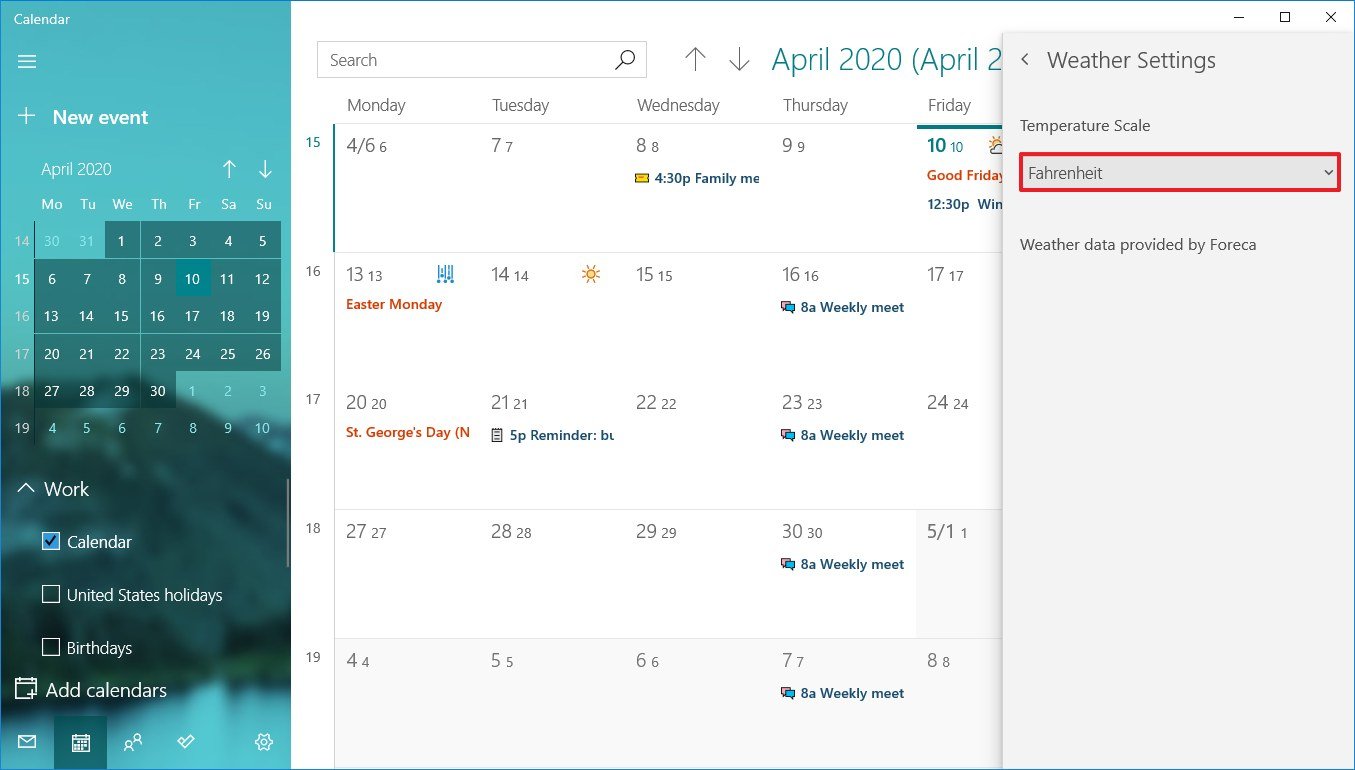
0 Response to "Windows 10 Calendrier est pratique pour gérer les événements – voici comment l'utiliser"
Enregistrer un commentaire